Technical Segment
Customizing the opening screen of your IC-705
You can customize your IC-705 opening screen. This feature is fun and distinguishes your 705 from other 705s. I will show you how to create an opening image with your favorite picture using "Paint," a standard Windows application.

Personal IC-705 opening image.
Preparations
You will need the items shown below.
- IC-705 with firmware version 1.09 or later
- microSD card (up to 2GB) or SDHC card (up to 32GB)
- An application that can process images. (Example: Paint*1)
- An image to be used as an opening screen
The image should be saved in the following format. If your image is in the bmp format, you can go directly to section 5, “Saving the image into the IC-705.”
- File format: Bitmap (.bmp)
- Image size: 480 x 272 pixels (24-bit color)
- File name: Up to 23 characters
*1: There are various applications that can process images on a PC. You can use any application that can save it as 480 x 272 pixels in a 24-bit color bitmap format. "Paint," a standard Windows application, is very convenient to create such an image.
Processing an image with Paint
I will explain the process under the Windows 10 environment. First, the image must be properly processed for not only the file format, but also in the size of the image.
(1) Launch Paint and load image file
Click the “Start” button in the bottom left corner of the Windows screen. Click “Windows Accessories,” then “Paint” to launch the application.
Next, click “File” on the Paint screen.
➡ Click “File” to select the desired image file, then click “Open” to open the file.
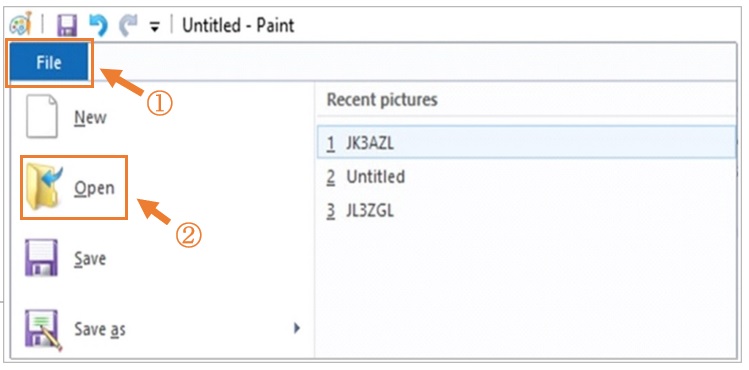
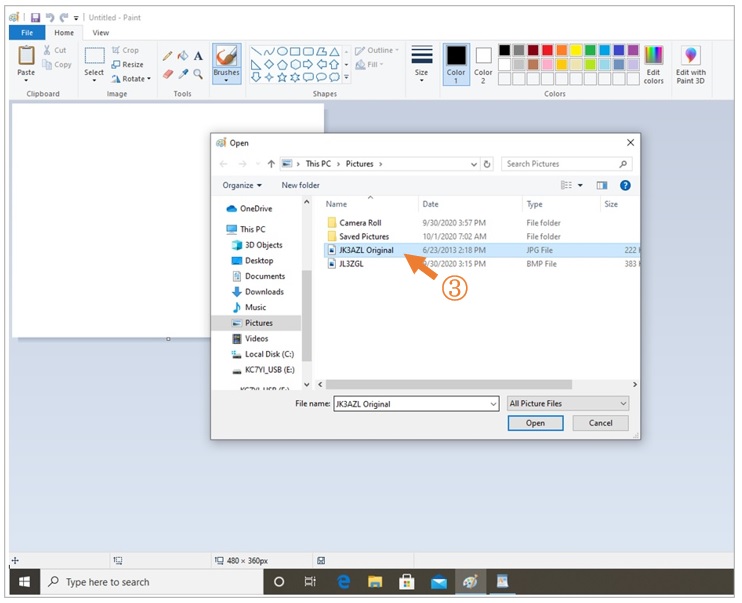
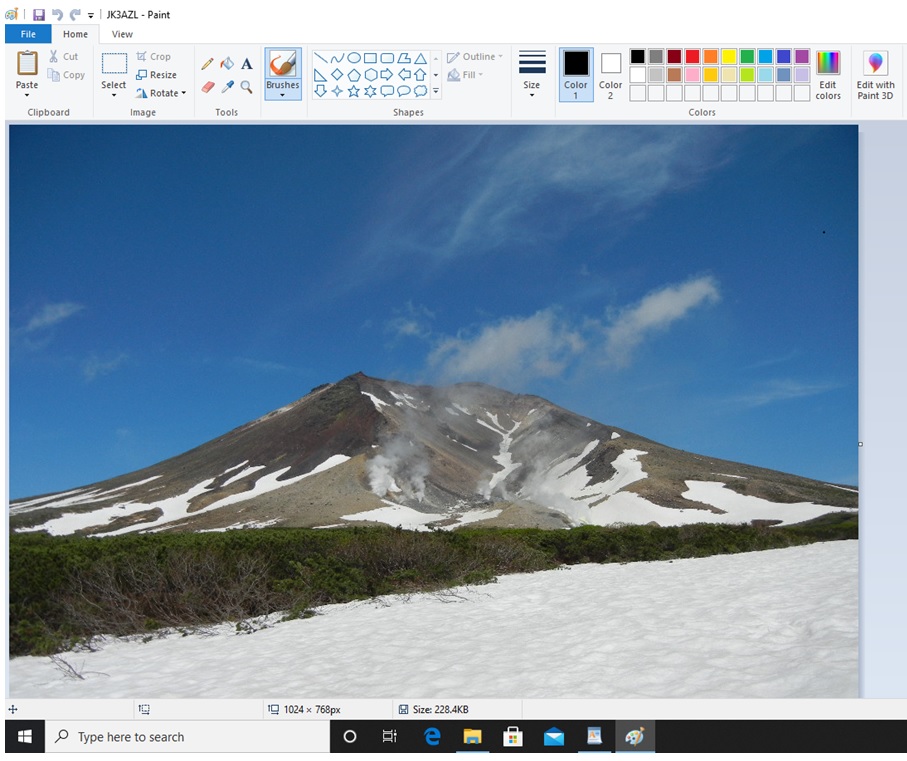
This is the selected image (Example)
(2) Change the image size
Click “Resize” to resize the image as an imported image may not have an aspect ratio of 480 x 272 pixels. Use the Paint functions to get an exact aspect ratio of 480 x 272 pixels. Below is an example of how to resize with Paint."
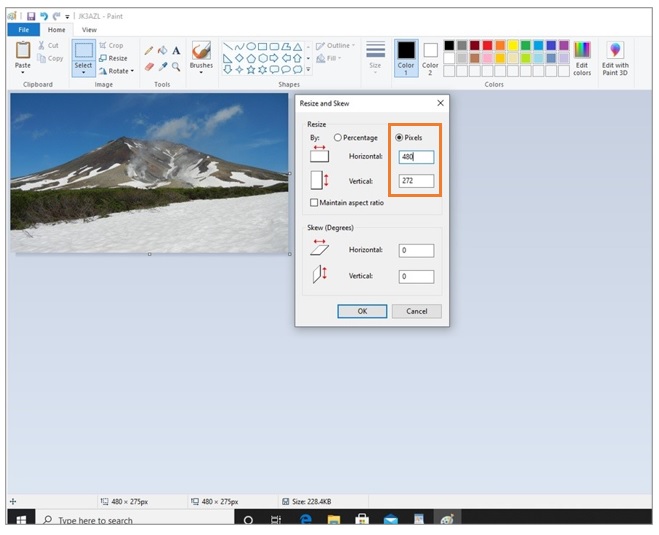
The image size was reduced to 480 x 272 pixels.
(3) Adding your call sign
If you want to put your call sign in the opening screen, click the “A” Paint menu and type the characters for your call sign, as shown in the picture below.
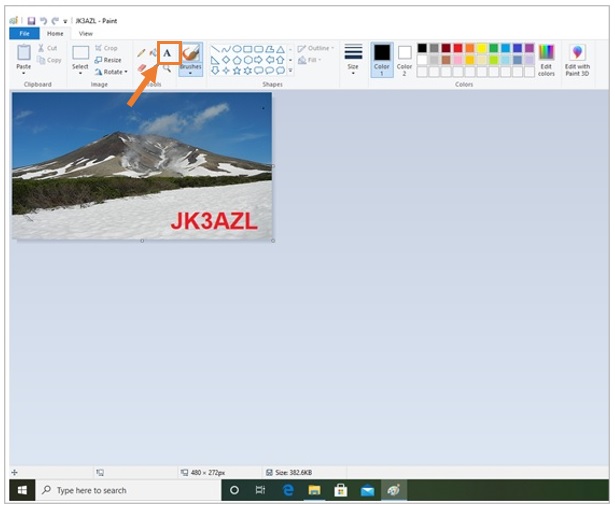
You can enter the text by clicking “A.” Select your favorite color / favorite font and enter the call sign.
(4) Saving the edited image onto the microSD card
Now save the image that was edited with Paint onto the microSD card that has already formatted in advance with the IC-705. Please read the IC-705 instruction manual for its formatting.
Save the edited image file in the “OpeningPicture” folder with a file name of your choice.
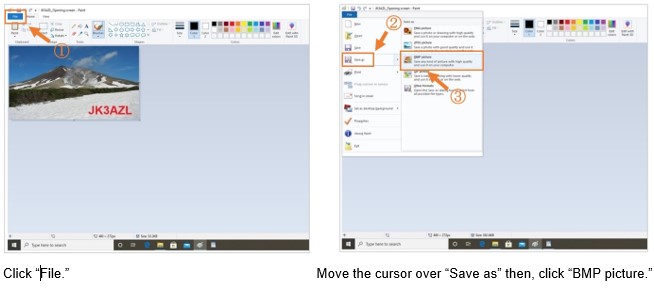
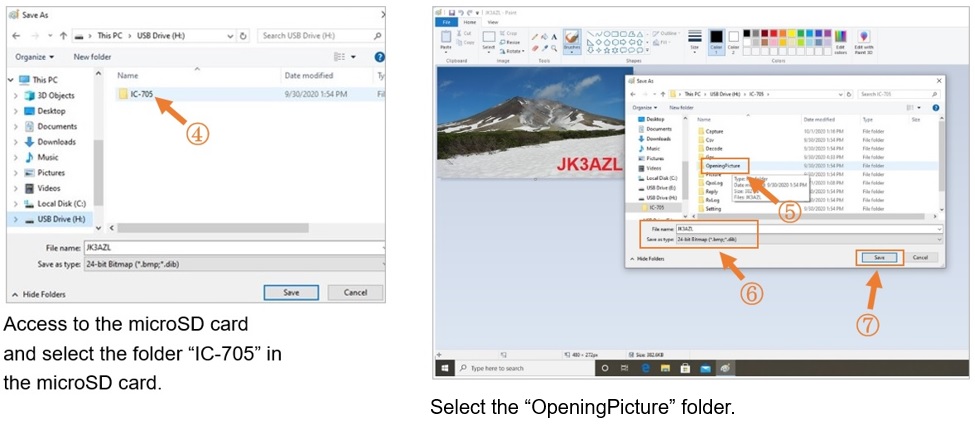
(5) Writing the image into the IC-705
Insert the microSD card into the IC-705 card slot. Push the “MENU” key on the IC-705, and then, touch the items shown below.
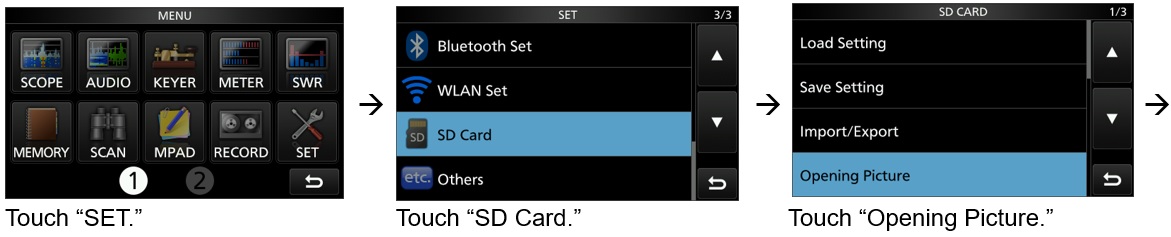
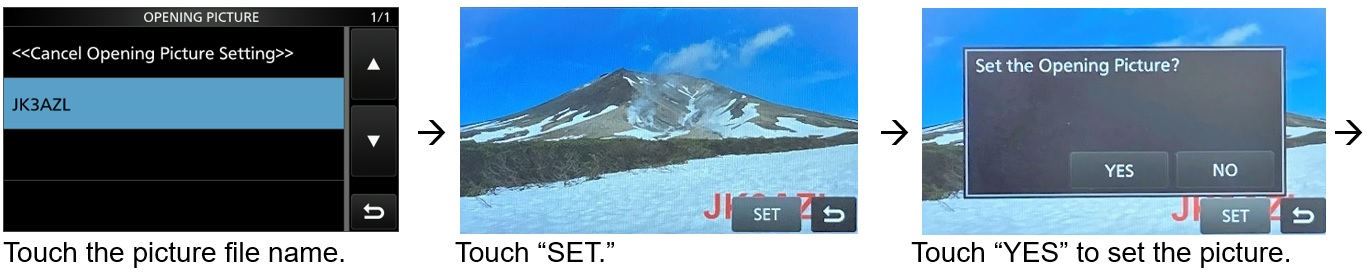

Please set your favorite photo on the opening screen and enjoy it.
CL



