Technical Segment
Remote operation with the IC-705
If you have Wi-Fi service at home, I would like to introduce an example where you can enjoy in-house wireless remote operation using Icom’s RS-BA1 Version 2 remote control software.
For example, you can remotely operate the IC-705 to set up your radio shack by using Wi-Fi, while you are lying on the sofa in your living room.

Preparations
To succeed in wireless remote operation, you need a PC as well as the RS-BA1 Version 2 remote control software. The software is an Icom product and is sold worldwide.
Unfortunately, even if you already have the original RS-BA1 software, you need to purchase the RS-BA1 version 2. Please note that it you must upgrade RS-BA1 Version 2 to version 2.20 or later, as the IC-705 is not supported if the software version is earlier than 2.2.
Install the RS-BA1 Version 2 to your PC
First, install the RS-BA1 Version 2 on your PC. We recommend a notebook PC with the Wi-Fi function installed. This is because notebook PCs are convenient to carry anywhere in your house.
Make sure that the Remote Utility and the Remote Control shortcut icons appear on your PC’s desktop screen after the installation is successful. Read the RS-BA1 Version 2 instruction manual for about its installation.
You can download the latest RS-BA1 Version 2 upgrade software from the following website:
https://www.icomjapan.com/support/firmware_driver/3059/
Updating the IC-705 Firmware
The firmware IC-705 version is displayed on the right bottom side corner on the display when the power is initially turned ON. The IC-705 can support wireless remote operation, even if your firmware is not the latest version, but we recommend that you update if possible.
You can download the latest IC-705 firmware from the following website:
https://www.icomjapan.com/support/firmware_driver/3103/
Installing the IC-705 USB driver
USB drivers for Icom products other than the 705 cannot be used.
You can download the latest IC-705 driver from the following website:
https://www.icomjapan.com/support/firmware_driver/3070/
Setting the IC-705
A wireless access point, such as a Wi-Fi LAN router is required to connect the IC-705 to the Internet.
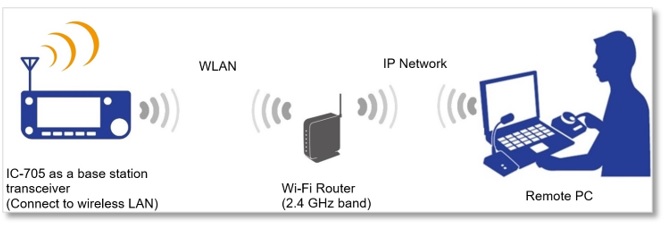
Image of the in-house remote operation with the IC-705
Connecting to a Wi-Fi router
Several settings and confirmations are necessary for connecting an access point, such as a Wi-Fi router. (1) The first settings are to connect to your router, and the second settings are to set and confirm the IC-705 remote settings, as described below.
(1) Connecting between the IC-705 and the Wi-Fi router
1. Touch [MENU] to open the MENU screen.

2. The display shows the WLAN 1/1 screen shown. Then, touch following items in order.

Note: The ACCESS POINT screen does not display routers that use the 5 GHz band because the IC-705 does detect only Wi-Fi devices used in the 2.4 GHz band.
3. Enter a password for your router with the on-screen keyboard, then, touch [ENT]. If the password is correct, and the connection is properly performed, the display shows “Connected.”

4. Touch the return icon to show the “DHCP (Valid after Restart)” confirmation screen, shown below. A server assigned IP address appears. Appeared IP address on your PC is different from the IP address shown below. This is because IP address is allocated to each system by the server. Take note of the IP address for later use in the RS-BA1 settings.
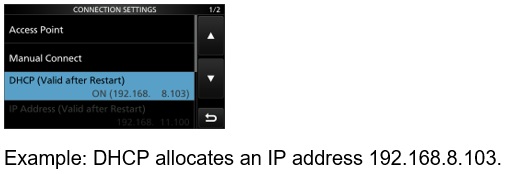
5. WLAN Settings are finished.
(2) Remote settings
Next, you need to have to set remote settings between the IC-705 and the router through your network.
1. Push [MENU] to open the menu screen, then touch the following items to open the REMOTE SETTINGS screen, as shown below.

2. Make sure each item of settings on the REMOTE SETTINGS 1/2 is set as follows. If the set value is not the same as the one shown below, touch the item to change it.

3. Touch “▼” to go to the next page on 2/2 and make sure each item of settings is set as follows.

Note: ADSL/CATV may be possible depends on your Wi-Fi system
4. Touch “Network User1” to open the network between the IC-705 and the RS-BA1.

5. Touch “Network User1 Password” to open the network between the IC-705 and the RS-BA1.

6. Touch Network User1 Administrator.

7. The WLAN settings are finished so push [EXIT] to exit the SET mode.
Setting the Icom Remote Utility
When you install the RS-BA1 Version 2 into your PC, two short cut icons automatically created on your PC desk top screen. One icon is for RS-BA1 Version 2 Remote Control Ver.2 and this is the virtual radio front panel that remotely controls the IC-705. The other one is for Icom Remote Utility to set the IP network.
1. Click to select a system illustration for the upper left corner. “Start the Setup Wizard” appears. Then, click “Next>” to proceed the next step.
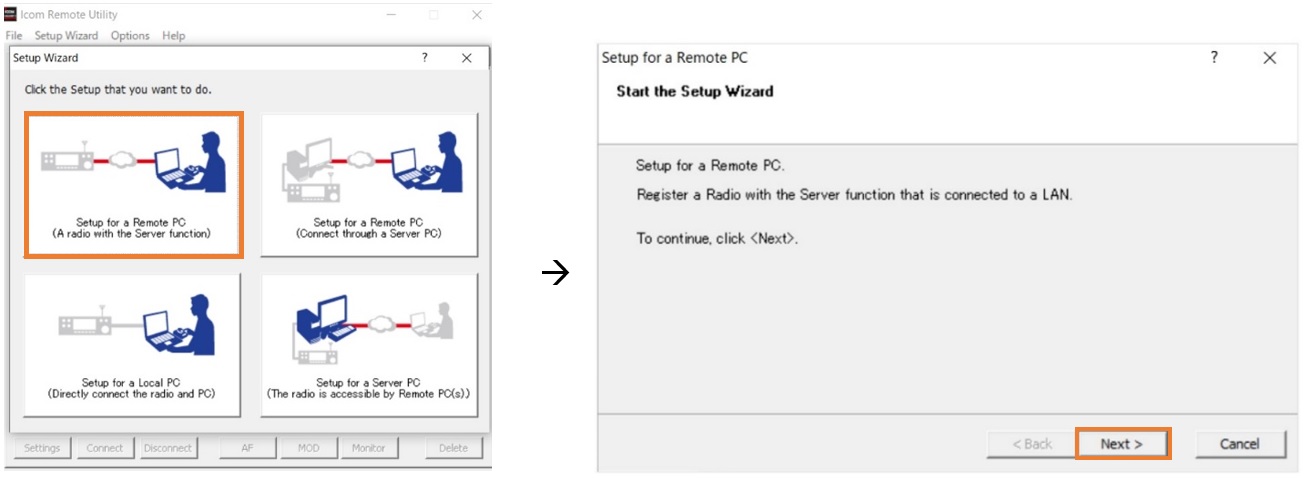
2. Enter the IP address that the server assigned into the empty space. The server is the IC-705 in this case because the IC-705 has a server function installed. The IP address in this example is 192.168.8.103. The IP address should be the same address in the CONNECTION SETTINGS 1/2 for DHCP. Make sure that control port is set to 50001, then click “Next>.”
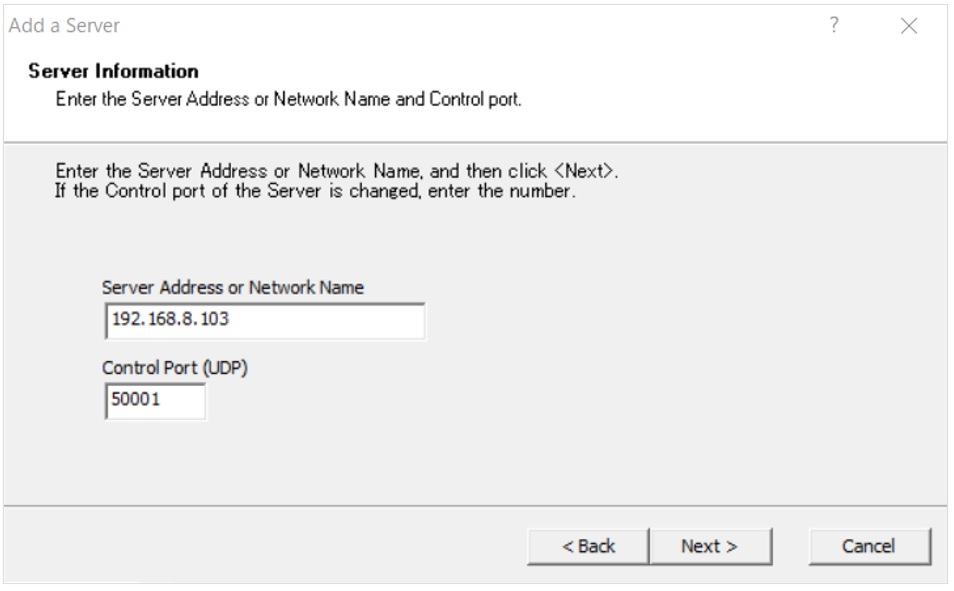
3. Enter your User ID and Password in the spaces shown below. User ID and Password have already set at the WLAN settings in the IC-705 settings as the server settings. This time you need to input them for IP network. Then click “NEXT >”.
The User ID was set at the Network User1 ID as “FBNEWS” and the Password was set as “monthlyfbnews” in this example.
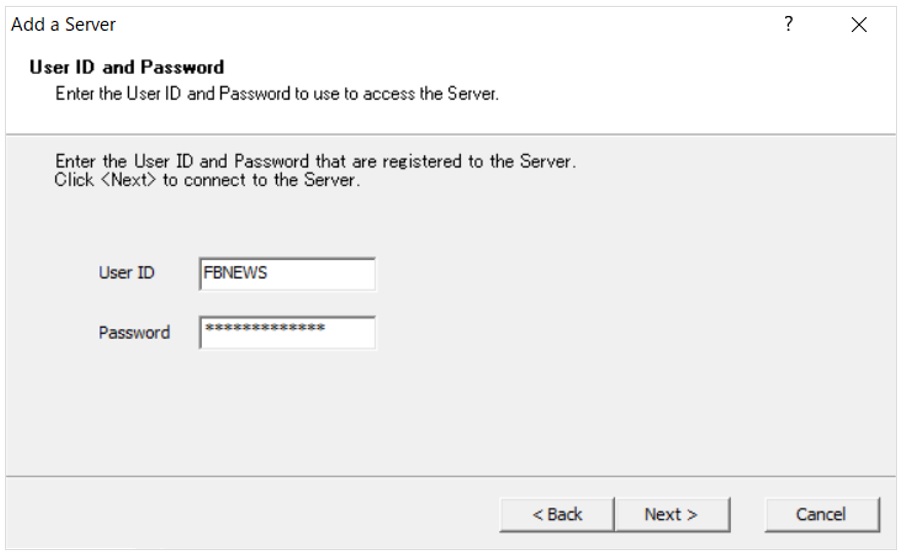
4. If the connection is successful, “Connected” is displayed on the PC screen.
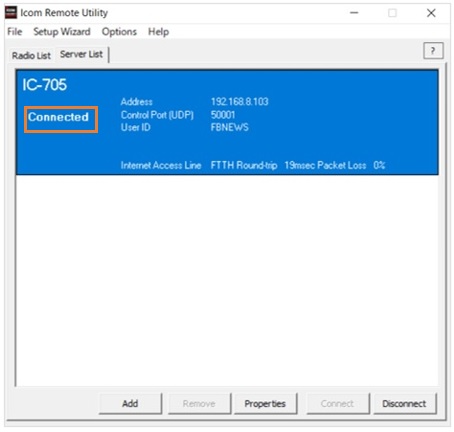
5. Click the “Radio List” tag and click “Settings” in the lower left corner. Click to select LAN.
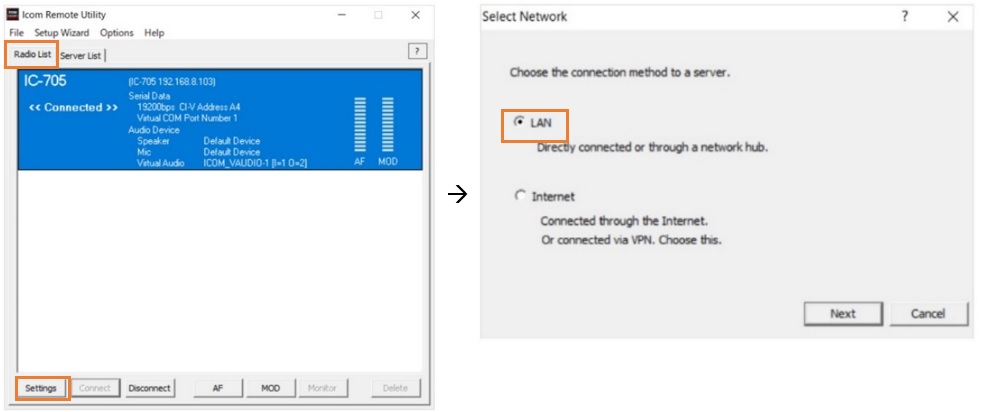
6. Input the virtual COM port number. Then, click “OK.”
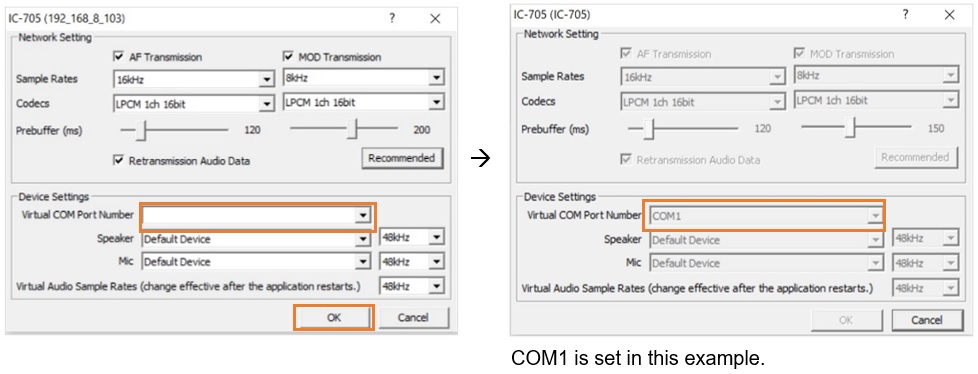
7. When “Connected” appears on the screen, the Remote Utility settings are successful.
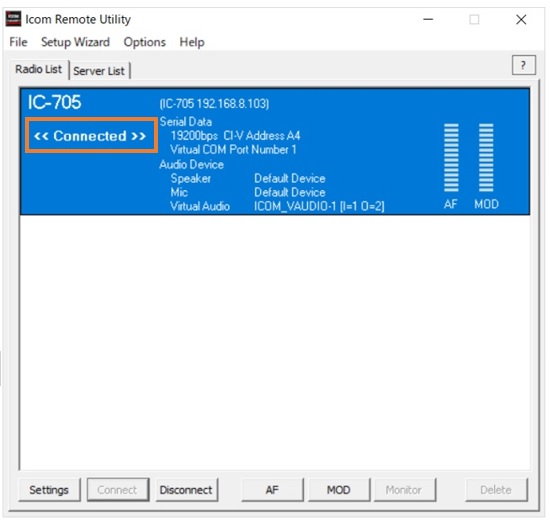
Setting the Remote Control Software
Below are the final settings for the Remote Control software.
1. Click the “RS-BA1 Remote Control Ver2” icon
Two shortcut icons for the RS-BA1 Version 2 appear on your PC screen. Click the “RS-BA1 Remote Control Ver2” icon to run the software. A virtual radio front panel appears but there is no radio information on the virtual radio display. We will set several items to get radio information from the IC-705 through the network.
2. Click the “Connect Set” icon to set following items:
- model
- method of connection
- Remote Utility
- CI-V
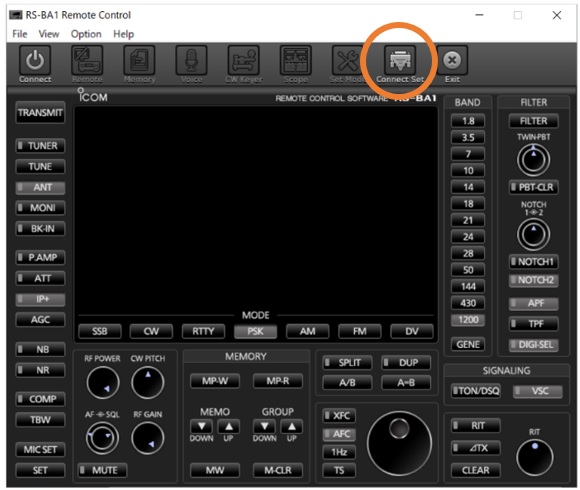
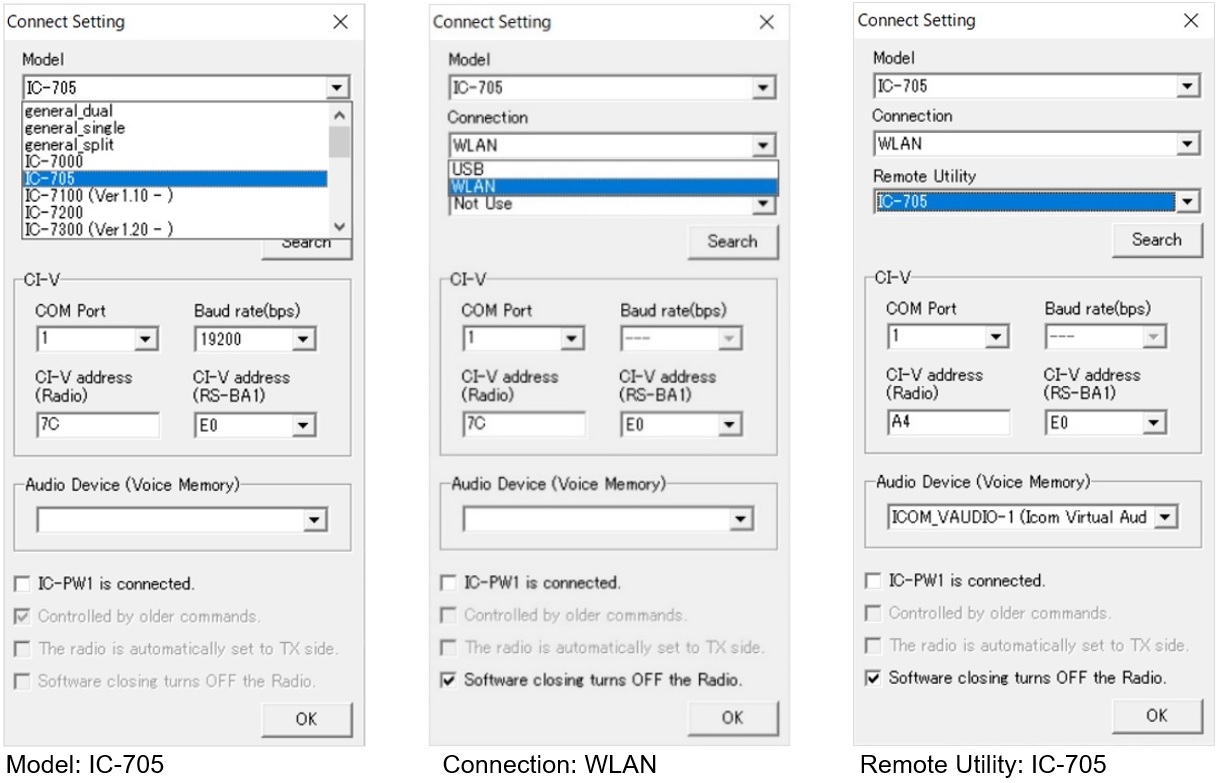
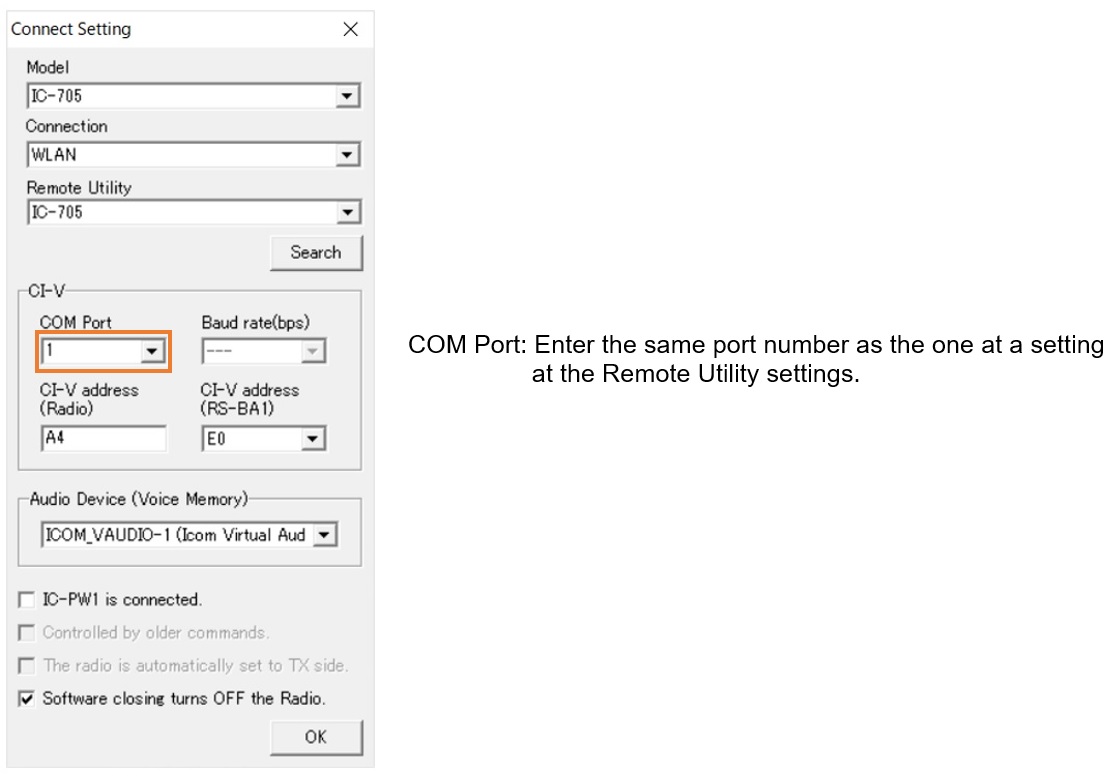
3. This completes all the necessary settings. Other settings can be left at their default values.
Remote Opetation
1. Turn ON the IC-705.
2. Turn ON your PC and run the Remote Utility software by clicking the short cut icon.
3. Click the “Radio List” tag and click to select the IC-705.
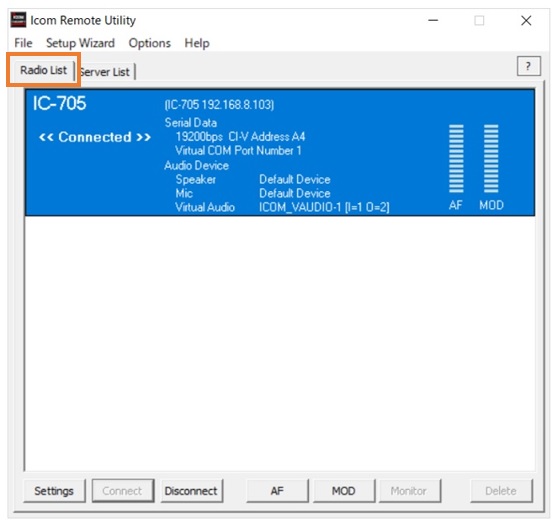
4. Click “Connect” in the bottom left corner shown below.
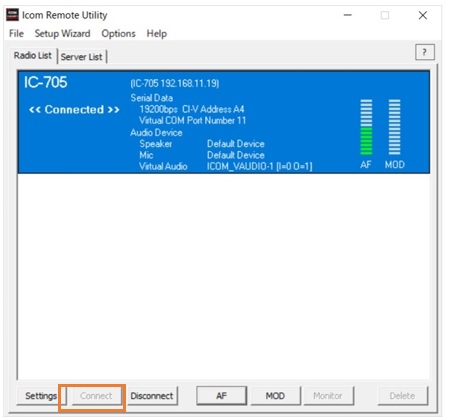
5. Click the “”RS-BA1 Remote Control Ver2” icon that is displayed on the desktop screen, to run the software, and then click “Connect.” When all the information appears on the front panel, all settings are completed, and you are ready to remotely operate the IC-705 with your PC.

6. The IC-705 has a built-in Wi-Fi device. If the location of either the IC-705 or the PC is out of the Wi-Fi coverage area, you will not be able to operate it.
7. Click “SCOPE” to open the waterfall screen in another window.
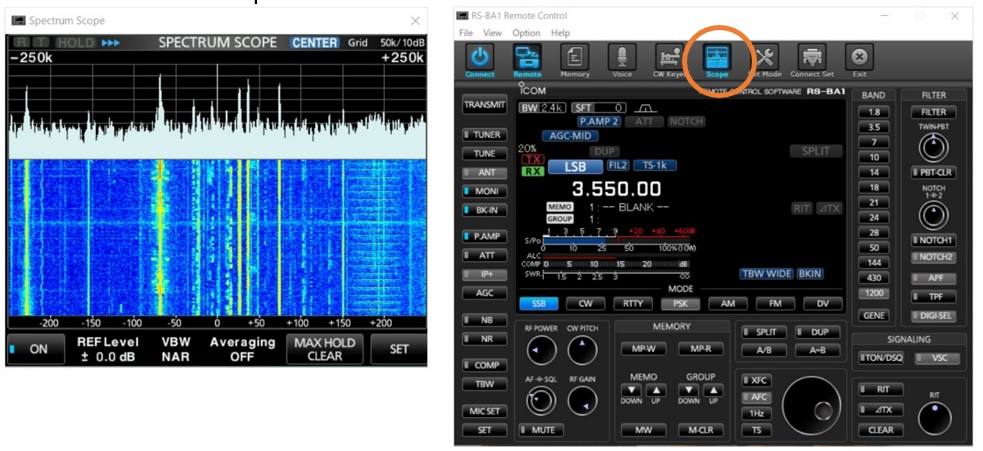
8. Click “Connect” in the upper left corner to finish the remote control operations.
Note: Be sure not to click “X” to exit the remote control operation after when you want to operate the IC-705 without the remote control.
This is because the IC-705 keeps all the parameters set for the remote control, and even when the IC-705 is used as standalone after the remote control operation, it operates with the remote control settings, so some functions, such as the modulation input is set as a USB input for remote control instead of the external microphone attached to the IC-705.
Enjoy the Remote control operations with your IC-705!
For your reference
See the RS-BA1 Version 2 instruction manuals for details on the functions and the application operations.
You can download the latest RS-BA1 Version 2 Instruction Manual from the following website:
https://www.icomjapan.com/support/manual/1778/
You can download the latest RS-BA1 Version 2.20 Preparations guide from the following website:
https://www.icomjapan.com/support/manual/1775/



