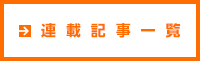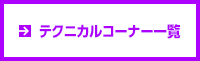2013年5月号
テクニカルコーナー
無線機の遠隔操作 - 宅内LANを利用した構築例
編集部
接続の設定
インターネットを経由した外部からのリモートコントロールの場合は、固定IPアドレスの取得(ダイナミックDNSの使用も可)や、ルーターの設定などが必須のため、ネットワークに関する詳しい知識が必要となりますが、宅内LAN内でのリモートコントロールであれば、基本的に取扱説明書の手順に従ってすすめるだけで、比較的容易にリモート運用が可能となります。
サーバーPCの設定
ここからは、無線機とサーバーPCをUSBケーブルで接続し、無線機の電源を入れた状態で行ってください。まず、「導入ガイド(2)」を参照し、デスクトップに現れているアイコン「Remote Utility」をクリックして、Remote Utilityを起動し、パソコンのネットワーク環境を登録します。PC名は、自局のコールサイン (例 JL3YKZ)にしておくと分かりやすいでしょう。ネット回線(インターネット回線)は、宅内LANの場合は、FTTH(光回線)を選択します(写真8)。
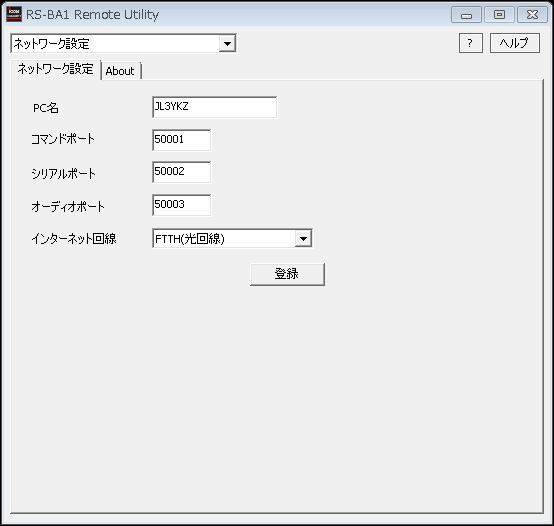
(写真8) ネットワーク設定画面
次に、サーバーPCに接続している無線機(例 IC-7600)をRS-BA1に登録します。無線機名は、機種名(IC-7600)にすれば分かりやすいと思います。なお、USBケーブルで無線機とサーバーPCの接続が完了している場合は、オートを選択することで、自動的に無線機の製造番号とCOMポート番号がRS-BA1に読み込まれます(写真9)。
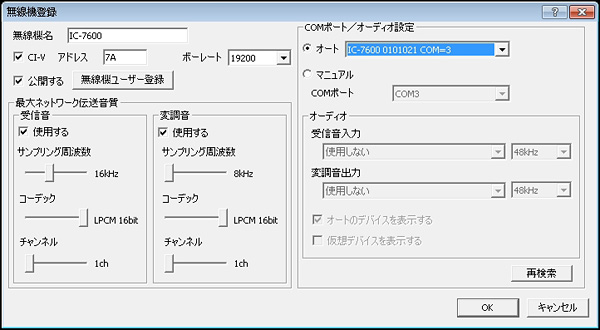
(写真9) 無線機登録画面
その次は、サーバーPCへの接続を許可する、クライアント側のユーザーの情報の登録です。任意のユーザーIDとパスワードを設定します。ユーザーIDは名前やニックネーム、コールサインなど、なんでも構いません(例 TARO)。パスワードは、8桁以上が必須となっています。宅内LANで使用する場合は、ルーターのポート開放などを行わないため、パスワードの設定に関してあまり神経質になる必要はありませんが、将来、インターネットを経由して遠隔操作を行う場合は、他人に推測されやすいパスワードの設定は避け、慎重に行ってください。最後に「管理者」の項目にチェックマークを入れます(写真10)。
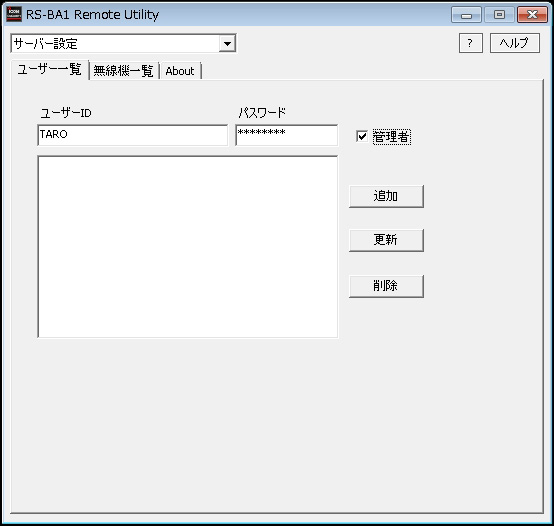
(写真10) ユーザー情報登録画面
もし2台のクライアントPCにRS-BA1をインストールし、別々のユーザーIDを使ってサーバーPCに接続する場合などは、ここで、サーバーPCに2つのユーザーIDとパスワードを設定してください。
ユーザー登録が終了したら、ユーザー登録画面が自動的に表示され、ここでは登録したユーザーが操作できる無線機を選択しますが、IC-7600しか登録されていませんのでIC-7600を選択します(写真11)。先に2台以上の無線機を登録した場合は、すべての無線機を選択しておきます。ここでわざわざ各ユーザーに対して、使用できる無線機を設定するのは、たとえばクラブ局などで、複数のクライアント(クラブ員)が、複数の無線機を持つクラブシャックのサーバーPCに接続する場合などに、無線従事者資格などによって、使用できる無線機を制限することができるようにしているからです。(ただし、この場合はクラブ員1名に対して1本のRS-BA1が必要になります)
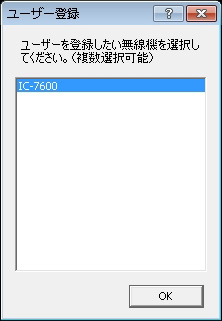
(写真11) 無線機選択画面
以上でサーバーPCの設定は終了ですが、クライアントPCからアクセスするために、サーバーPCのIPアドレス(IPv4アドレス)を確認しておいてください。
IPアドレスの確認例: コマンドプロンプトを起動してipconfigと入力し、Enterキーを押下すると確認できます。(例 192.168.x.x)
(注意) サーバーPCのIPアドレスを自動取得に設定している場合、次回起動時にIPアドレスが変わってしまう可能もあるため、できるだけサーバーPCのIPアドレスは固定することをお勧めします。(一例 192.168.0.10)
クライアントPCの設定
設定を行う前に、クライアントPC にスピーカーとマイク、もしくはヘッドセットを接続してください。ただし、ノートPC等でスピーカーがすでにパソコンに内蔵されている場合、マイクだけの接続でも構いませんし、CWしか運用しない場合や、受信のみが目的の場合は、マイクの接続は不要です。
「導入ガイド(2)」の裏面を参照し、デスクトップに現れているアイコン「Remote Utility」をクリックして、Remote Utilityを立ち上げ、クライアントPCのネットワーク環境を登録します。PC名はサーバーPCに付けた名前との重複を避けた方が、あとで設定などを確認するときのためにベターです。そのため、JL3YKZ-2などにしておきます。ネット回線は、宅内LANで使用するため、FTTH(光回線)を選択します(写真12)。
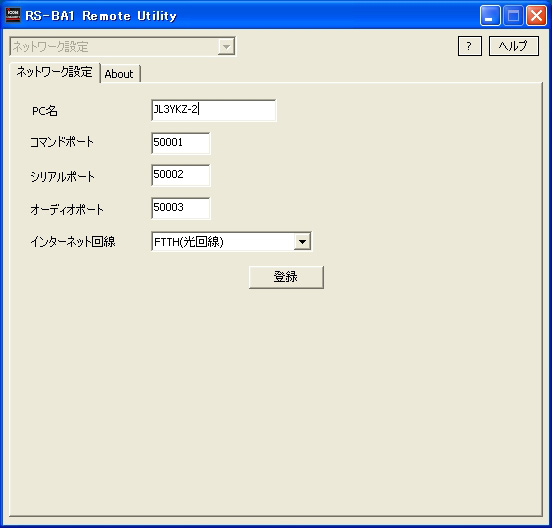
(写真12) クライアントPCのネットワーク設定
上記の設定が完了したら、サーバーPCとの接続設定を行います。「無線機運用」から「サーバー一覧」画面を表示させますが、当初は何も登録されていないため、サーバー登録に進みます。サーバーの説明には、任意の名称を入力できますが、サーバーPCの名前に付けたコールサイン(例 JL3YKZ)を入力しておくと分かりやすいでしょう。次に、サーバーPCのIPアドレス(先に確認したプライベートIPアドレス)を入力します。最後に、先に設定したユーザーID(例 TARO)とパスワードを入力します(写真13)。

(写真13) クライアントPCにサーバーを登録
サーバー一覧画画面に戻り、今登録したサーバー名(例 JL3YKZ)を選択(クリックして青色表示にさせる)し、接続をクリックするとサーバーPCと繋がり、「接続中」の文字が現れます(写真14)。この状態は、クライアントPCとサーバーPCが、Remote Utility同士で繋がった状態です。
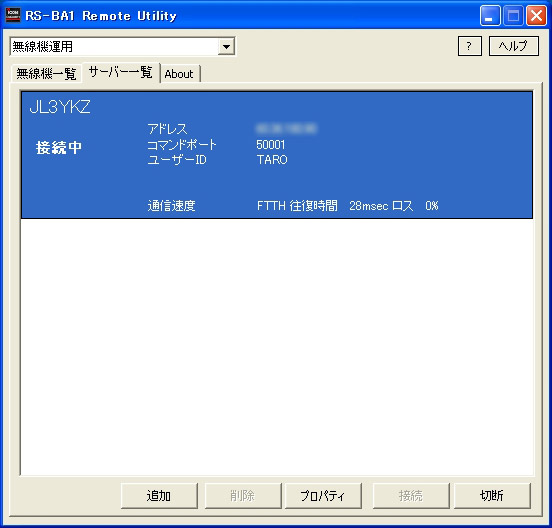
(写真14) 接続状態