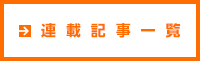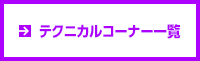2013年12月号
テクニカルコーナー
D-STAR×GPS講座(2)
JK3AZL 高岡奈瑞
GPSログを記録する
ID-31/ID-51などには、GPSで受信した位置情報を軌跡として記録する『GPSロガー』機能が搭載されています。登山やドライブの軌跡を記録し、パソコンに取り込んで地図に表示させることで、移動ルートや旅の思い出を再確認することができます。
GPSロガー機能を使うには、
(1) 市販のmicroSDカードを無線機に取り付ける
(2) GPSを受信できる状態に設定する(内蔵GPSまたは外部GPS)
(3) GPSロガー機能をONにする
の順番で設定します。
無線機のGPSロガー機能をONにする
[MENU]-[GPS]-[GPSロガー]-[GPSロガー]=ON
ログの記録間隔を設定する
GPSロガーは、記録間隔を1秒~60秒の間で選ぶことができます。
記録間隔を短くすると地図に取り込んだ時の奇跡表示がなめらかになりますが、記録ポイント数が多くなるためデータ容量が大きくなり、地図への取り込み時間は遅くなります。
列車や車などスピードの早い乗り物での移動時は記録間隔を短く、登山など徒歩での移動は記録間隔を長く設定すると良いでしょう。
ログの記録間隔は、下記で設定します。
[MENU]-[GPS]-[GPSロガー]-[記録間隔](1秒/5秒/10秒/30秒/60秒)
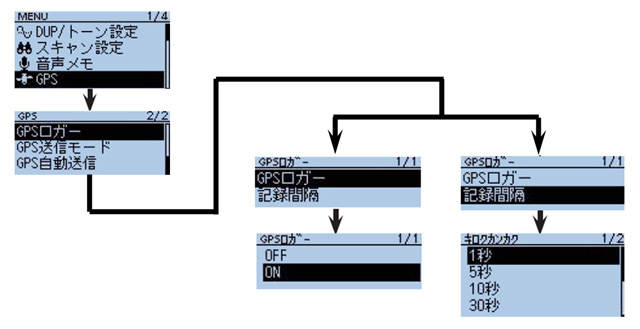
GPSログをGoogle Earth®に取り込む
GPSログは市販の地図に取り込むこともできますが、ここでは無料で簡単に使えるGoogle Earthに取り込む方法を紹介します。

Google EarthにGPSログを取り込んだ状態
Google EarthはGoogle社が無料配布するバーチャル地球儀ソフトで、無料で入手することができます。
http://www.google.co.jp/intl/ja/earth/
Google EarthにGPSログを取り込むには、
(1) GPSログを取る
(2) パソコンにmicroSDカード(またはSDカード)をセットする
(3) Google Earthを起動する
の順で準備します。

Google Earthを起動した後は、下記の順に操作します。
・[ツール]-[GPS]をクリック

・Google Earth[GPSインポート]画面で[ファイルからインポート]にチェックし、[インポート]をクリック。
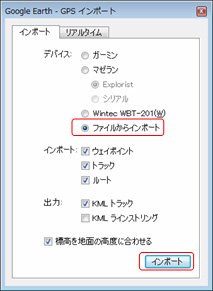
・パソコンにセットしたmicro SDカード(またはSDカード)の[GPS]フォルダからファイルを選択し[開く]をクリック。
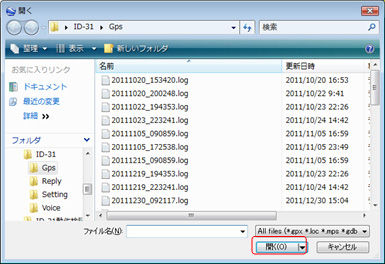
・数秒~数分後、ログデータが地図に読み込まれます。
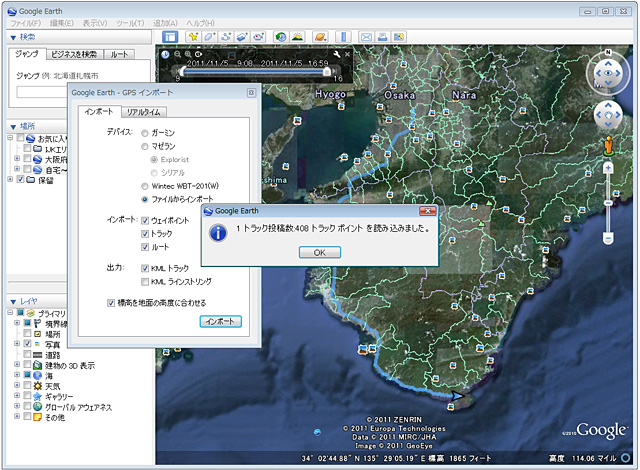
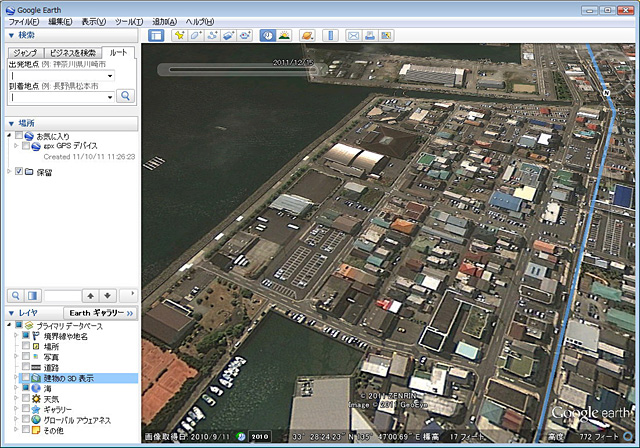
移動ルートを拡大することも可能
・読み込んだデータは[ファイル]-[保存]-[名前をつけて場所を保存]の順でPCのハードディスクなどに保存しておくと、いつでもGoogle Earthで読み出せるようになります。
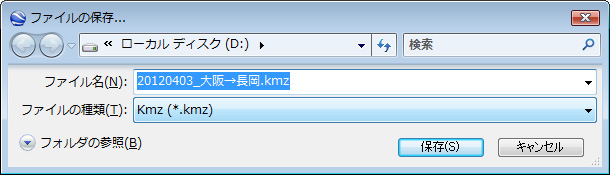
GPS機能を活用することで楽しさが広がるだけではなく、登山の際などには安全安心にも繋がります。実際に登山では、仲間とはぐれてしまったり、雪や霧で視界が極端に悪くなってしまうなど不安になるシーンも多々ありますが、無線機とGPSを活用することで、落ち着いた行動に繋がります。またGPS表示で受信相手が近くにいることがわかれば、アイボールに切り替えることで、コミュニケーションの幅も広がります。もしGPS対応のリグが手元にある場合は、是非活用していただきたいと思います。
次号では、DVモードでGPS位置情報を送信する方法やD-PRSについて紹介します。