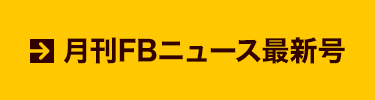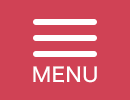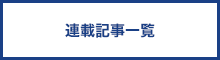テクニカルコーナー
IC-7610でFT8モードを運用する
各種のデジタルモードが楽しまれている現在、今人気急上昇中といえばFT8モードになるでしょう。今回は、発売後間もないアイコムのIC-7610を使った接続と設定方法、さらに入門的運用方法までを解説いたします。
最近のトランシーバーは、USBポートから入出力できる音源を内蔵しているため、(運用ソフト側が対応しているなら)、トランシーバーとパソコン間を、1本のUSBケーブルでシンプルに接続するだけで、デジタルモードの運用が可能になっています。従来機で必要だった外付けインターフェースは不要になりました。
まだデジタルモードの運用を始めておられない方も、これを機会に人気のFT8モードにトライされてみてはいかがでしょうか。
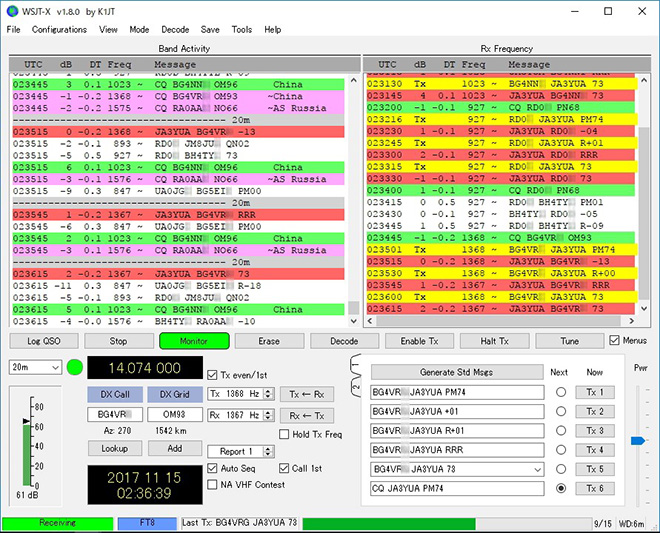
FT8モード運用中の表示例
(注意) 新たにFT8モードを運用するには、(現在の自局の免許内容に依って)変更申請もしくは変更届が必要です。免許申請に関してご不明な点は、総合通信局もしくは保証機関などにお問い合わせ下さい。
事前準備
IC-7610とパソコンを接続する前に、パソコンにUSBドライバーをインストールする必要があります。
アイコムのホームページから、IC-7610に対応した最新版のUSBドライバーをダウンロードし、あらかじめパソコンにインストールします。
http://www.icom.co.jp/support/download/firmware_driver/FrmDwn2.php?TYPE=%83A%83%7d%83%60%83%85%83A%96%B3%90%FC%8B@%8A%ED&CAT=%8C%C5%92%E8%8B@
次に、FT8を運用するためのソフトWJST-X(注1)を作者であるK1JTのホームページからダウンロードして、パソコンにインストールします。
http://physics.princeton.edu/pulsar/k1jt/wsjtx.html
(注1) 本稿執筆時点の2017年11月中旬では、FT8モードが運用できるソフトは「WSJT-X」だけです。また「WSJT-X」のバージョンは「v1.8.0」が最新となっています。なお、将来は別のソフトでもFT8モードが運用できる様になるかもしません。
(参考) もし、すでにWSJT-Xの旧バージョンを使用中であれば、同じフォルダーに「v1.8.0」をインストールすることで、最新バージョンが上書きされながら、リグコントロールなどの各種設定は以前のものがそのまま残ります。
接続方法
IC-7610背面のUSB-1ポートと、パソコンのUSBポートを市販のUSBケーブルで接続します。

赤丸がUSB-1ポート

市販USBケーブルの例
(回り込みなどを未然に防止するため、フェライトコア入りがおすすめ)
IC-7610に外部電源を供給した時点でパソコンがIC-7610を認識します。その後はIC-7610本体の電源は入れても構いません。
パソコンのコントロールパネルからデバイスマネージャーを開き、COMポートが2つ有効になっていることを確認し、このCOMポート番号をメモしておきます。
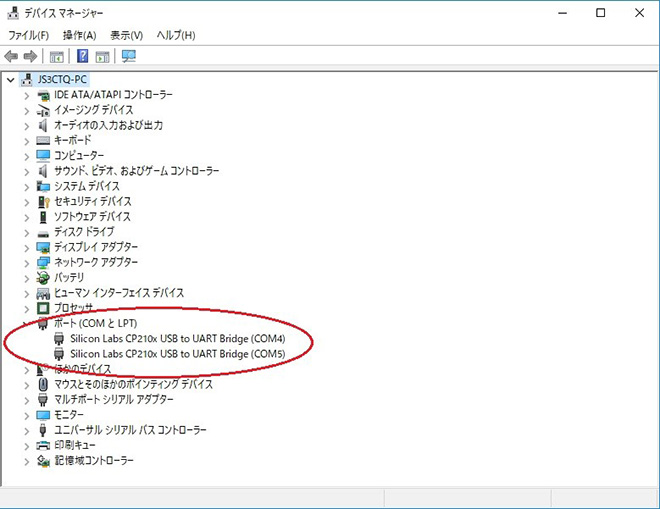
この例では、COM4とCOM5になる
IC-7610側の設定方法
今回は、USBケーブル1本でパソコンと接続して運用するため、USBポート経由の変復調を有効にするためなどの設定が必要になります。
IC-7610では初期状態で、「DATA2モード(D2)」においてUSB入力での変調が有効になっています。そのため、初期状態から外部変調入力の設定を変更していなければ、D2を選ぶだけで運用が可能になります。
確認方法
SETモード→外部端子→変調入力と進み、「変調入力(DATA2)」が「USB」になっていることを確認。(万一USBになっていない場合はUSBに設定する)
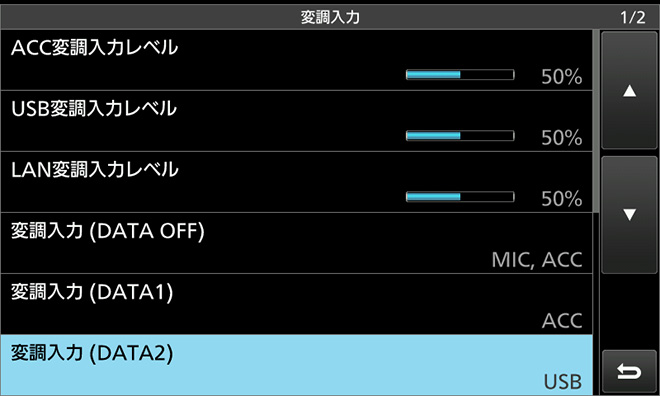
次にCI-Vの設定を行います。
SETモード→外部端子→CI-Vと進み、
1. CI-Vボーレートを「19200」に設定する。(19200は一例です)
2. CI-Vアドレスを「8Eh」に設定する。(注2)
3. CI-V USBポートを「[REMOTE]と接続」に設定する。(注3)
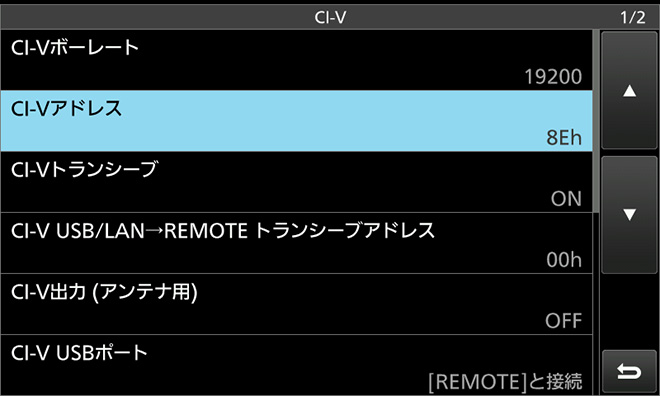
(注2) 2017年11月中旬時点でWSJT-XがIC-7610に対応していないため、この設定(IC-7610のCI-VアドレスをIC-785xのものに変更する)を行っているが、WSJT-XがIC-7610に正規対応した後は、この設定は不要となる。(98hのままでOK)
(注3) 「[REMOTE]から切断」を選択して、USB CI-Vの最速ボーレート115200bpsを試してみたところ、WSJT-X v1.8.0 (r8193)では、上手く動作しなかかったため、今回は「[REMOTE]と接続」に設定した。今後のver upによりCI-V USBの115200bpsでも動作する可能性はある。
以上でIC-7610側の設定は終了。
WSJT-X側の設定方法
「WSJT-X」を立ち上げ、メニューの「File」→「Settings」と進み、「Settings」ウインドウの「General」タブを開きます。
自局のコールサインと、グリッドを入力します。その他の多くのチェック項目がありますので、必要に応じて設定を行います。

もし、内容がよく解らない場合は、上の画像の様に設定(ただしコールサインとグリッドは自局のものに)することで、とりあえず初歩的な運用は可能です。
つぎに、「Radio」タブを開きます。
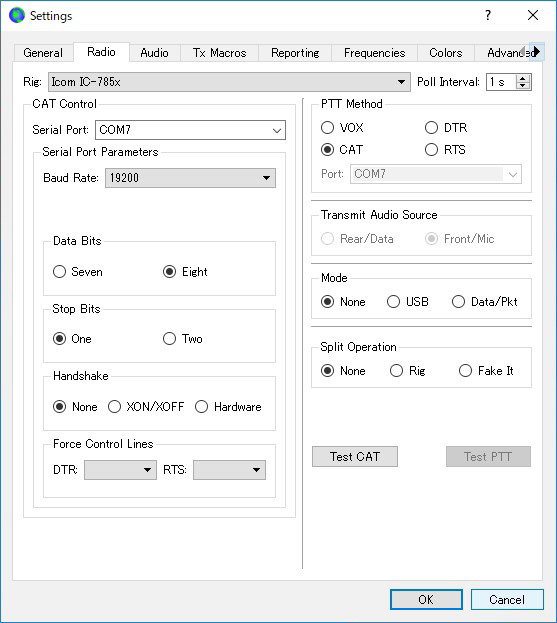
1. Rigは、「icom IC-785x」を選択。(上記、注2参照)
2. Serial Portはプルダウンメニューに表示される2つのCOMポートから、上に表示のポートを選択。(これはCOM7を選択した例)
3. Baud Rateは「19200」を選択。
その他のチェック項目などは、上の画像のとおりに設定すればOKです。
ここまでの設定が完了したら、右下にある「Test CAT」ボタンをクリックし、灰色のボタンが緑色に変わることを確認します。もし、赤色になってしまった場合は、2. Serial Portのところで、もう一方のCOMポートを選択してみます。
それでもNGの場合は、
・パソコン側では、COMポートの設定(デバイスマネージャー)を確認
・IC-7610では、CI-Vアドレスやボーレートを確認
次に、「Test CAT」の右側にある「Test PTT」をクリックし、IC-7610が送信状態になればOK。(この場合、送信状態になるだけで変調はかかりません)
問題が無ければ、もう一度「Test PTT」をクリックして、受信状態に戻します。
最後に、Audioタブをクリックし、
1. Inputが「マイク(USB Audio CODEC)」
2. Outputが「スピーカー(USB Audio CODEC)」
になっていることを確認します。
その他にもSettingsウインドウには多くのタブがありますので、必要に応じて設定しますが、初歩的な運用だけなら、上記の設定だけでとりあえずOKです。
設定完了後は、必ず、ウインドウの最下段にある「OK」ボタンを忘れずにクリックします。
運用方法 (入門編)
1. IC-7610の電源を入れてから、パソコンでWSJT-Xを立ち上げます。
(注)上記の順番が逆になると、WSJT-Xにエラーが表示されることがありますのでご注意ください。先に無線機の電源を入れて、COMポートをオープンしておくとエラーは出ません。
WSJT-Xが立ち上がったら、WSJT-X画面上に表示される現在時刻が正確(誤差1秒以内を推奨)であることを必ず確認します。もし、誤差が大きい場合は、この時点でパソコン内蔵時計の校正を行います。
2. バンド選択プルダウンメニューから、運用するバンドを選択します。
(例) 14MHzで運用する場合は、20mを選択します。
すると、IC-7610の受信周波数が自動的に14.074MHzに設定されます。
3. IC-7610の運用モードをUSBに設定し、さらに、DATAボタンをタッチして、「USB-D2」を選択します。
(注) もし「USB-D1」が選択された場合は、[DATA]ボタンを長押しして、「USB-D2」を選択します。(「USB-D3」が選択された場合は、長押し2回です)
なお、IC-7610のSSB DATAモードのIFフィルター帯域(BW)は、初期設定状態で一番広帯域のFIL1でも1.2kHzですので、これを3.0kHzに変更します。(FILTERスイッチの長押しで設定)

運用モードをUSB-D2、BWを3.0kに設定した例 (FT8の電波を受信中)
4. IC-7610に適切なアンテナが接続されている状態で、選択したバンドがオープンしており運用局がいれば、デコード結果が左側のウインドウに表示されます。この後も15秒ごとにデコード結果が表示されます。
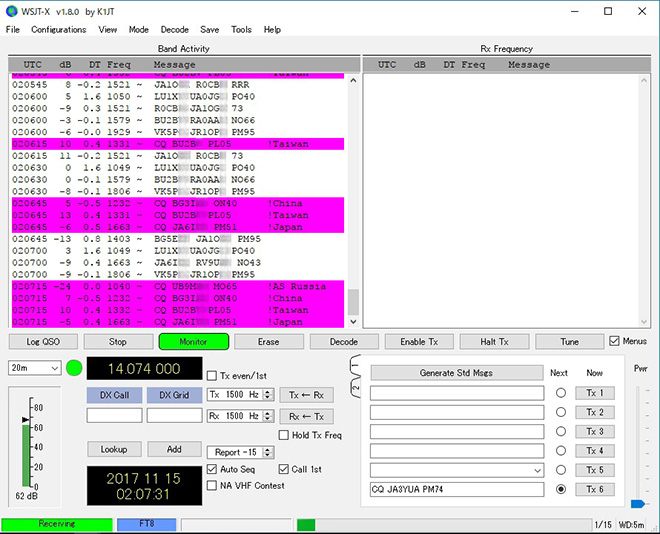
(以下は、ごく初歩的な運用方法のみ記載しています。実運用に際しては、参考書籍や関連WEBサイトなどで十分に情報を収集された上で運用されることを、おすすめします)
5. まずは、FT8運用局が、どのようにQSOを進めているか、ワッチしてみましょう。初めて送信を行う前に最低1時間程度はワッチに徹することをおすすめします。
6. CQを出している局のコールサインを、マウスで左ダブルクリックすると、自動的に送信が始まりますので、素早く、右下のスライドバーを調整して送信出力を設定(注4)します。
(注4) WSJT-Xの初期設定では、出力ゼロになっているようですので、このスライドバーをある程度あげないと、電波が出て行きません。
なお、IC-7610本体の出力設定は、最大出力(100W)に設定しておき、このスライドバーを使って、運用時のコンディションに応じた適切な出力に設定されることをおすすめします。(出力はIC-7610本体のメーターで確認)
7. コールした局から上手く応答があると、15秒ごとに送信/受信を切替ながら、自動的にQSOが進んでいき、QSOが終わると送信が止まります。
(上のSetting画像と同様に設定した場合)
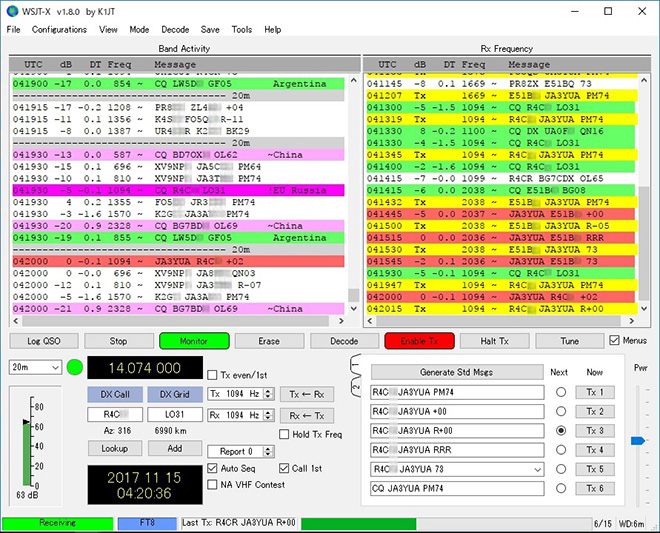
E51BxとのQSOが終わり、次にR4CxとのQSO中の表示例
なお、QSO途中のメッセージが相手に届かない場合などは、その部分の送信が自動的に繰り返されます。
8. もしコールした局から応答がなく、再度CQを出された場合はTX1の送信が繰り返されますが、3、4回コールして応答が無ければ、こちらの電波が届いていないとか、先方にQRMがあってこちらの電波がデコードできないとかの要因が考えられますので、赤色になっている「Enable Tx」をクリックして灰色に戻し、コールをやめて様子を見てみましょう。
9. もしコールした局が別の局に応答してしまった(つまり呼び負けてしまった)場合は、その時点で自動的に自局の送信は止まります。
10. うまくQSOが完了した場合は、(必要に応じて)、[Log QSO]ボタンをクリックし、QSOをWSJT-Xのログに書き込みます。
(参考) このログは、受信(デコードした)局が以前にQSO済みかどうかの判定にも使用されます。
以上で、今回の説明を終了いたします。
2017年11月現在、多くの局がFT8モードにオンエアしていますので、バンドさえうまく選べば、昼夜を問わずFT8モードでのQSOが可能です。まだ始めていらっしゃらない方は、ぜひ一度ワッチだけでも試してみて下さい。
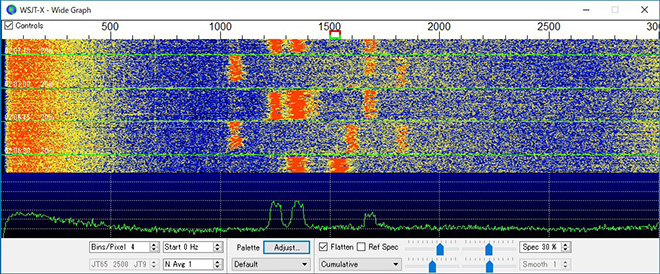
受信局のスペクトラムが観察できるWide Graph画面
(Bins/Pixelを4、Startを0Hz、N Aveを1に設定した例)
テクニカルコーナー バックナンバー
- IC-905超入門 ~脱着が簡単になる接続アレンジ集~
- IC-905超入門 ~身近な道具でできるセミリジットケーブル加工~
- IC-905超入門 ~マイクロウェーブで使う同軸ケーブル~
- IC-9700のDVレピータモニター機能解説
- 今度は海外レピータも対応 ~IC-705のDVレピータモニター機能解説 Part2~
- IC-705のDVレピータモニター機能解説
- 移動運用用可倒式竿立て台の製作
- AH-730インプレッション
- IC-SAT100M(車載型)に見るPoE(Power over Ethernet)技術
- 2万円台で作るD-STARゲートウェイサーバ
- 外誌に見る「FT8とそのデシベル表示」について
- IC-705をスタンドマイクで運用する
- ID-52オープニング画像をカスタマイズ
- IC-705のワイヤレスリモート操作
- 試験用広帯域アンテナの製作
- IC-705のオープニング画像
- IC-705クーリング実験
- 気になるIC-705の運用時間
- IC-705でターミナルモードを楽しむ
- IC-705でアンテナチューナーAH-4を使う
- 旅行のお供 HFアンテナの製作(続編)
- IC-9700画像伝送機能とRS-MS1Aの併用方法
- D-STARレピータリストの更新方法
- 旅行のお供 HFアンテナの製作
- ID-31PLUSモデルを外部GPSとして活用する
- Biquad Antenna(バイカッドアンテナ)の製作
- 145MHz 4エレキュビカルクワッドアンテナの製作
- IC-7300でリグコントロールとCW/RTTYキーイングを両立させる
- Raspberry PiでエリアCQ先のレピータ音声をモニターする、dmonitorの製作
- ターミナルモード/アクセスポイントモード専用ソフトウェアのUDPホールパンチ対応
- 「観光地と地域の安心安全」を考えた、2つのD-STARレピータ設置事例(愛媛県松山市)
- IC-7300でFT8モードを運用する
- IC-7610でFT8モードを運用する (その2) 交信チャンスを2倍に広げる2バンド同時受信
- IC-7610でFT8モードを運用する
- なぜTH-D74でもRS-MS1Aが使えるの?~RS-MS1AのしくみとTH-D74設定方法~
- D-STARを楽しむためのUSB超入門 ~スマホ機種変したらRS-MS1AもRS-MS3Aも使えなくなった!?~
お知らせ
-
2022.11.15
11月号後半の記事をアップしました
-
2022.11.1
11月号の記事をアップしました
-
2022.10.17
10月号後半の記事をアップしました
-
2022.10.3
10月号の記事をアップしました
-
2022.9.15
9月号後半の記事をアップしました
-
2022.9.1
9月号の記事をアップしました
-
2022.8.15
8月号後半の記事をアップしました
-
2022.8.1
8月号の記事をアップしました
-
2022.7.15
7月号後半の記事をアップしました
-
2022.7.1
7月号の記事をアップしました
-
2022.6.15
6月号後半の記事をアップしました
トップページに表示する表紙写真を募集中です。横1000x縦540ピクセルのサイズでご自慢の写真をメール添付でご送付ください。(infoアットマークfbnews.jp) 採用者には、月刊FB NEWSロゴ入りマグネットバーを送らせていただきます。 なお「撮影者: JL3ZGL」の様に表記させていただきますが、表記不要の方は、その旨合わせてご連絡ください。 -
2022.6.1
6月号の記事をアップしました
6月4日(土)、JH1CBX/3が14MHz SSBに初オンエアします。 入感がありましたらぜひお声がけください。 -
2022.5.16
5月号後半の記事をアップしました
-
2022.5.2
5月号の記事をアップしました
5月14日(土)、JL3ZGLはオペレーターにMasacoさんを迎えHAMtte交信パーティに 参加します。詳しくは4月号のニュースをご確認ください。 -
2022.4.15
4月号後半の記事をアップしました
-
2022.4.1
4月号の記事をアップしました
-
2022.3.15
3月号後半の記事をアップしました
-
2022.3.1
3月号の記事をアップしました
-
2022.2.15
2月号後半の記事をアップしました
-
2022.2.1
2月号の記事をアップしました
-
2022.1.17
1月号後半の記事をアップしました
-
2022.1.5
1月号の記事をアップしました
トップページに表示する表紙写真を募集中です。横1000x縦540ピクセルのサイズでご自慢の写真をメール添付でご送付ください。(infoアットマークfbnews.jp) 採用者には、月刊FB NEWSロゴ入りマグネットバーを送らせていただきます。 なお「撮影者: JA3YUA」の様に表記させていただきますが、表記不要の方は、その旨合わせてご連絡ください。 -
2021.12.15
12月号後半の記事をアップしました
-
2021.12.1
12月号の記事をアップしました
-
2021.11.15
11月号後半の記事をアップしました
-
2021.11.01
2021年11月号の記事をアップしました
-
2021.10.15
10月号後半の記事をアップしました
-
2021.10.01
2021年10月号の記事をアップしました
-
2021.09.15
9月号後半の記事をアップしました
-
2021.09.01
2021年9月号の記事をアップしました
-
2021.08.16
8月号後半の記事をアップしました
-
2021.08.02
2021年8月号の記事をアップしました
-
2021.07.15
7月号後半の記事をアップしました
-
2021.07.01
2021年7月号の記事をアップしました
-
2021.06.15
6月号後半の記事をアップしました
-
2021.06.01
2021年6月号の記事をアップしました
-
2021.05.17
5月号後半の記事をアップしました
-
2021.05.06
2021年5月号の記事をアップしました
-
2021.04.15
4月号後半の記事をアップしました
-
2021.04.01
2021年4月号の記事をアップしました
連載記事 Masacoの「むせんのせかい」はコロナ禍の影響により、取材ができない状況が続いており、状況が改善されるまで不定期掲載とさせていただきます。よろしくお願いいたします。 -
2021.03.15
3月号後半の記事をアップしました
連載記事「今月のハム」はコロナ禍の影響により、取材ができない状況が続いており、状況が改善されるまで不定期掲載とさせていただきます。よろしくお願いいたします。 -
2021.03.01
2021年3月号の記事をアップしました
-
2021.02.15
2月号後半の記事をアップしました
-
2021.02.01
2021年2月号の記事をアップしました
-
2021.01.15
1月号後半の記事をアップしました
-
2021.01.05
2021年1月号の記事をアップしました
-
2020.12.15
12月号後半の記事をアップしました
-
2020.12.01
2020年12月号の記事をアップしました
-
2020.11.16
11月号後半の記事をアップしました
-
2020.11.02
2020年11月号の記事をアップしました
-
2020.10.15
10月号後半の記事をアップしました
-
2020.10.01
2020年10月号の記事をアップしました
-
2020.09.15
9月号後半の記事をアップしました
-
2020.09.01
2020年9月号の記事をアップしました
-
2020.08.17
8月号後半の記事をアップしました
-
2020.08.03
2020年8月号の記事をアップしました
-
2020.07.15
7月号後半の記事をアップしました
-
2020.07.01
2020年7月号の記事をアップしました
-
2020.06.15
6月号後半の記事をアップしました
-
2020.06.01
2020年6月号の記事をアップしました
-
2020.05.01
2020年5月号の記事をアップしました
-
2020.04.15
4月号後半の記事をアップしました
-
2020.04.01
2020年4月号の記事をアップしました
-
2020.03.16
3月号後半の記事をアップしました
-
2020.03.09
JARD、eラーニングでのアマチュア無線国家資格取得を呼び掛けるお知らせを、臨時休校で自宅待機中の小中高生に向けて発表。詳しくはこちら。
-
2020.03.02
2020年3月号の記事をアップしました
-
2020.02.17
2月号後半の記事をアップしました
-
2020.02.03
2020年2月号の記事をアップしました
-
2020.01.15
1月号後半の記事をアップしました
-
2020.01.06
2020年1月号の記事をアップしました
-
2019.12.16
12月号後半の記事をアップしました
-
2019.12.02
2019年12月号の記事をアップしました
-
2019.11.15
11月号後半の記事をアップしました
-
2019.11.01
2019年11月号の記事をアップしました
-
2019.10.15
10月号後半の記事をアップしました
-
2019.10.01
2019年10月号の記事をアップしました
-
2019.09.17
9月号後半の記事をアップしました
-
2019.09.02
2019年9月号の記事をアップしました
-
2019.08.16
8月号後半の記事をアップしました
-
2019.08.01
2019年8月号の記事をアップしました
-
2019.07.16
7月号後半の記事をアップしました
-
2019.07.01
2019年7月号の記事をアップしました
-
2019.06.17
6月号後半の記事をアップしました
-
2019.06.01
2019年6月号の記事をアップしました
-
2019.05.20
5月号後半の記事をアップしました
-
2019.05.07
2019年5月号の記事をアップしました
-
2019.04.15
4月号後半の記事をアップしました
-
2019.04.01
2019年4月号の記事をアップしました
-
2019.03.15
3月号後半の記事をアップしました
-
2019.03.01
2019年3月号の記事をアップしました
-
2019.02.15
2月号後半の記事をアップしました
-
2019.02.01
2019年2月号の記事をアップしました
-
2019.01.18
1月号後半の記事をアップしました
-
2019.01.07
2019年1月号の記事をアップしました
-
2018.12.17
12月号後半の記事をアップしました
-
2018.12.01
2018年12月号の記事をアップしました
-
2018.11.15
11月号後半の記事をアップしました
-
2018.11.01
2018年11月号の記事をアップしました
-
2018.10.15
10月号後半の記事をアップしました
-
2018.10.01
2018年10月号の記事をアップしました
-
2018.09.15
9月号後半の記事をアップしました
-
2018.09.01
2018年9月号の記事をアップしました
-
2018.08.17
8月号後半の記事をアップしました
-
2018.08.01
2018年8月号の記事をアップしました
-
2018.07.17
7月号後半の記事をアップしました
-
2018.07.02
2018年7月号の記事をアップしました
-
2018.06.15
6月号後半の記事をアップしました
-
2018.06.01
2018年6月号の記事をアップしました
-
2018.05.15
5月号後半の記事をアップしました
-
2018.05.01
2018年5月号の記事をアップしました
-
2018.04.16
4月号後半の記事をアップしました
-
2018.04.02
2018年4月号の記事をアップしました
-
2018.03.15
3月号後半の記事をアップしました
-
2018.03.01
2018年3月号の記事をアップしました
-
2018.02.15
2月号後半の記事をアップしました
-
2018.02.01
2018年2月号の記事をアップしました
-
2018.01.15
1月号後半の記事をアップしました
-
2018.01.05
2018年1月号の記事をアップしました
-
2017.12.15
12月号後半の記事をアップしました
-
2017.12.1
12月号をアップしました
-
2017.11.15
11月号後半の記事をアップしました
-
2017.11.1
11月号をアップしました
-
2017.10.16
10月号後半の記事をアップしました
-
2017.10.2
10月号をアップしました
-
2017.9.15
What a healthy time! ~健康を応援する特別なお料理~/第3回 食物繊維たっぷり! 海藻の和風リゾット、FB Monthly Fashion/第9回 秋っぽい柄&色コーデ、子供の無線教室/第9回 「アンテナの形や大きさに注目!!」を掲載しました
-
2017.9.4
<速報>ハムフェア2017を掲載しました
-
2017.9.1
9月号をアップしました
-
2017.8.17
What a healthy time! ~健康を応援する特別なお料理~/第2回 和風のポトフ 納豆ソース添え、FB Monthly Fashion/第8回 夏のお出かけコーデ、子供の無線教室/第8回 「無線機にはどんなものがあるの?」を掲載しました
-
2017.8.1
8月号をアップしました
-
2017.7.18
What a healthy time! ~健康を応援する特別なお料理~/第1回 メロンの冷製スープ ナッツのアイスクリームのせ、FB Monthly Fashion/第7回 コットンTシャツコーデとボーイズコーデ、子供の無線教室/第7回 「電波はどうやって海外や宇宙に届くの?」を掲載しました
-
2017.7.1
7月号をアップしました
-
2017.6.15
What a tasty time! ~グルメYLたちのGirl'sトーク♥~/第9回 FB Girlsの野望 with ムースと甘エビのタルタル、FB Monthly Fashion/第6回 雨の日コーデと親子コーデ、子供の無線教室/第6回 「電波はいろいろなところで大活躍!!」を掲載しました
-
2017.6.1
6月号をアップしました
-
2017.5.15
What a tasty time! ~グルメYLたちのGirl'sトーク♥~/第8回 番外編 春うらら♪豪華弁当でお花見、FB Monthly Fashion/第5回 ブラウス&シャツを使ったコーディネート、子供の無線教室/第5回 「周波数によって変わる、電波の特徴」を掲載しました
-
2017.5.1
5月号をアップしました
-
2017.4.17
What a tasty time! ~グルメYLたちのGirl'sトーク♥~/第7回 ARDFの思い出 with 2種類のソースのカルボナーラ、FB Monthly Fashion/第4回 Gジャンを使ったコーディネート、子供の無線教室/第4回 「電波の性質を覚えよう」を掲載しました
-
2017.4.1
4月号をアップしました
-
2017.3.15
What a tasty time! ~グルメYLたちのGirl'sトーク♥~/第6回 初めてのQSOの思い出 with グリーンのアクアパッツァ、FB Monthly Fashion/第3回 ピンクを使ったコーディネート、子供の無線教室/第3回 「電波はどうやって伝わるの?」を掲載しました
-
2017.3.1
3月号をアップしました
-
2017.2.15
What a tasty time! ~グルメYLたちのGirl'sトーク♥~/第5回 FB Girlsの試験の思い出 withウマ辛和風スープ、FB Monthly Fashion/第2回 デニムと明るめニットのコーディネートを掲載しました
-
2017.2.1
2月号をアップしました
-
2017.1.16
What a tasty time! ~グルメYLたちのGirl'sトーク♥~/第4回 YLハムを増やす秘策とは?! withおなかにやさしいお料理、【新連載】FB Monthly Fashion/第1回 アウター別おすすめコーディネート(ライダース・ノーカラー・ダッフル)を掲載しました
-
2017.1.5
1月号をアップしました
-
2016.12.15
What a tasty time! ~グルメYLたちのGirl'sトーク♥~/第3回 YLハムの行く年来る年 with ブイヤベースの洋風お鍋を掲載しました
-
2016.12.1
12月号をアップしました
-
2016.11.15
FB Girlsが行く!!~元気娘がアマチュア無線を体験~/<第3話>元気娘、秋の休日を楽しむ!!(後編)!、What a tasty time! ~グルメYLたちのGirl'sトーク♥~/第2回 YLハムの悩み解決!with サケのフレンチトーストを掲載しました
-
2016.11.1
11月号をアップしました
-
2016.10.17
FB Girlsが行く!!~元気娘がアマチュア無線を体験~/<第3話>元気娘、秋の休日を楽しむ!!(前編)!、【新連載】What a tasty time! ~グルメYLたちのGirl'sトーク♥~/第1回 FB GirlsのプライベートQSO with 土瓶蒸しのリゾットを掲載しました
外部リンク
アマチュア無線関連機関/団体
各総合通信局/総合通信事務所
アマチュア無線機器メーカー(JAIA会員)
次号は 12月 1日(木) に公開予定