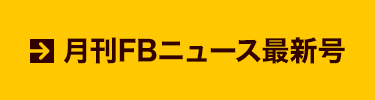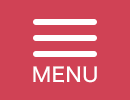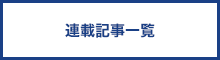Summits On The Air (SOTA)の楽しみ
その59 山頂からのFT8について-3
暑い夏もピークを過ぎて朝晩は涼しい日もでてきました。これからは秋のDXシーズン、そして登山も楽しい季節になってきます。くれぐれも安全に気を付けて山からの無線運用を楽しみましょう。
今回も引き続き山頂からFT8運用を楽しむためIC-705に300g足らずの追加機器の作成をしていきましょう。前回までに必要なラズベリーパイ関連のハードウェアとOSを準備できました。今回はFT8のソフトを入れる前に必要な確認と基本設定をやっていきます。
まずは前回作ったMicro SDカードをラズベリーパイに挿入します。ラズベリーパイの基板の下にMicro SDカードを装着する場所があります。裏表を間違えないように挿入します。

次にラズベリーパイに周辺機器を接続します。電源を入れる前に、USBキーボード、USBマウス、そしてHDMIケーブルでディスプレイを接続します。RTCクロックモジュールはまだ装着する必要はありません。下の写真はラズベリーパイ3B+の場合です。

ラズベリーパイ4Bの場合はHDMI端子Type Dが2つありますので、どちらを使ってもかまいません。

HDMIの端子は小型のモノですのでこのような変換ケーブルを使ってディスプレイに接続します。

そして電源ケーブルを入れてスイッチONです。最初に立ち上げる時はしばらく時間が掛かります。下のような画面で立ち上がってきます。
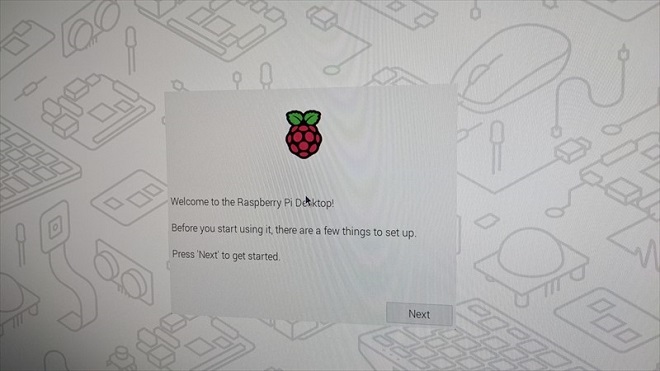
国の設定
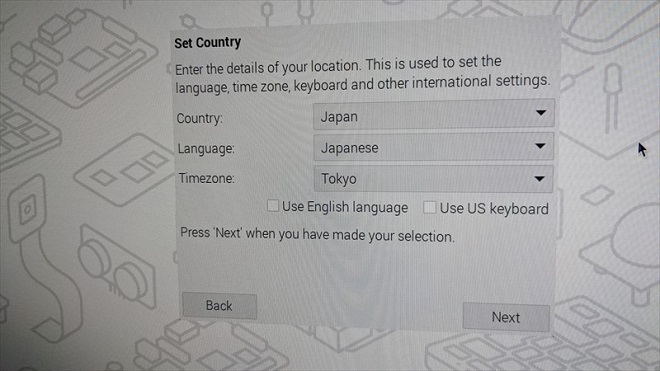
ユーザー名とパスワードの設定
ここでは一応ユーザー名とパスワードを設定しましたが、FT8で使う場合は、個人で使い常時ネットワークに繋いでいるわけではないので、設定しなくてもかまいません。その場合デフォルトのユーザー名は pi パスワードは raspberry になります。
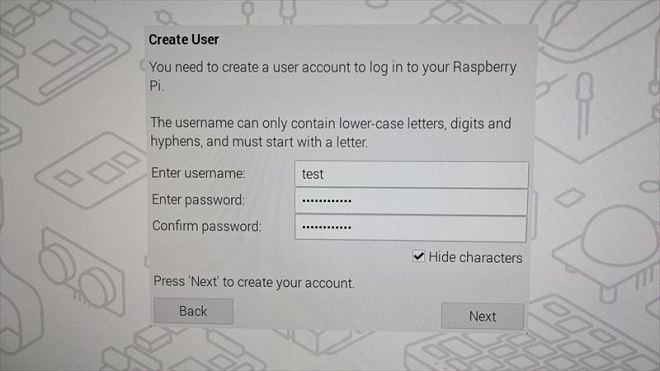
画面解像度の設定
Wi-Fiの設定を行い、最後にソフトウェアモジュールのアップデートを行います。
そして最後に再起動を要求してきます。
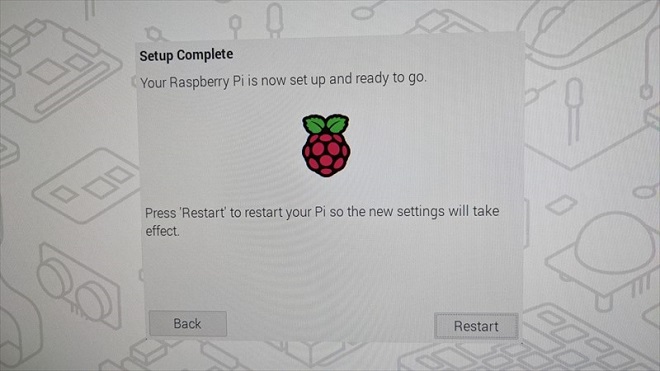
再度立ち上がったときはこんな画面になっています。この背景の壁紙はその時のバージョンによって異なります。
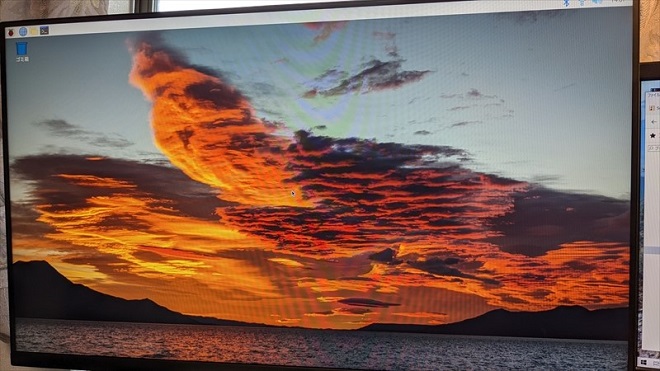
まず最初に設定したいのはIPアドレスを固定にすることです。デフォルトだとWi-Fiのアクセスポイントから都度IPアドレスを割り当ててもらう方式DHCPを採用していますが、この後何かと不便になります。IPアドレスをまず固定化します。
このためには家のWi-FiがどのようなIPアドレス体系になっているかを調べる必要があります。Windows PCでスタートを右クリック、「コマンドプロンプト(C)」をクリックします。
出てきた黒い画面で次のように打ち込みます。
ipconfig
そしてEnter
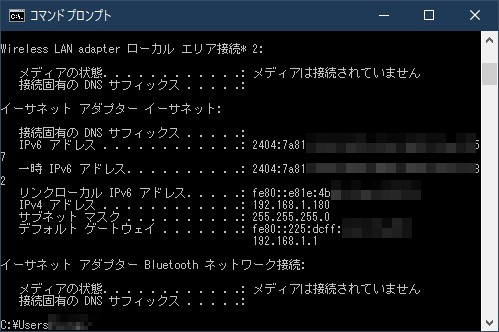
ここで出てきたIPv4アドレスとサブネットマスクがどのようになっているでしょうか? 大抵の場合はこんな感じでしょうか? これは一例です。
IPv4アドレス・・・・・・・ 192.168.1.180
サブネットマスク・・・・・ 255.255.255.0
デフォルトゲートウェイ・・・ 192.168.1.1
IPv4アドレスのほうは192.168. までは、基本的にそうなのですが3つめの数字は1ではなく0とか10とかの場合があるかもしれません。これはこれで大丈夫なのでその数字を覚えておいてください。
このIPv4アドレスの最後の180というところは、今自分が使っているWindows PCのIPアドレスなのでそれと同じ番号をラズベリーパイに設定すると面倒なことになるので違う数字を選んでおきます。家の中に多くネットワーク機器がある場合はダブらないように設定する必要があります。それから3つ目の数字(上記では「1」です)までは同じものを使うようにしてください。大抵の場合サブネットマスクは255.255.255.0になっていると思いますのでここではそのように覚えていただいて構わないと思います。最後の3桁の数字は1~254の範囲の数字でなくてはなりません。(アクセスポイントもしくはルーターでIPアドレスを管理しているので調べる方法はありますが、アクセスポイントもしくはルーターの製品ごとに異なるのでここでの説明は省略しますが、アクセスポイントもしくはルーターにログインし、IPアドレス貸し出し状況などを見ると使われているものがすぐにわかると思います。)
それからデフォルトゲートウェイのIPアドレスも覚えておきます。上の例では192.168.1.1です。
ここでは仮にラズベリーパイのIPアドレスを192.168.1.234に固定してみることにします。
ラズベリーパイの画面に戻ります。上の方にあるLXTerminalを開きます。
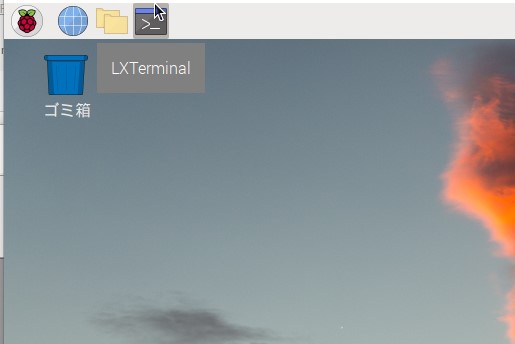
そこで下記のコマンドを打ちます。
sudo nano /etc/dhcpcd.conf
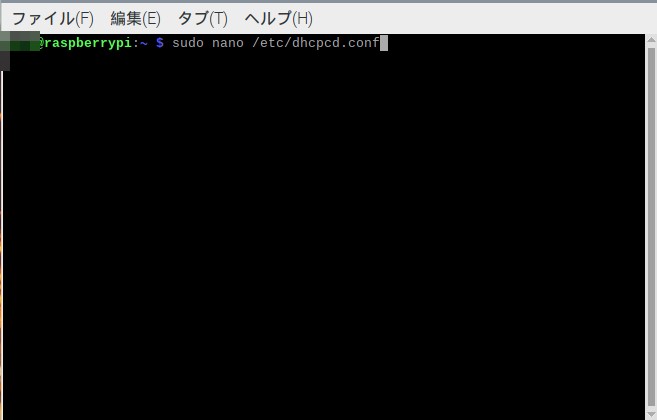
一番下に下記を追加します。
interface wlan0
static ip_address=192.168.1.234/24
Static routers=192.168.1.1
Static domain_name_servers=192.168.1.1 8.8.8.8 一例です。
※赤字は設定の内容で変わります。
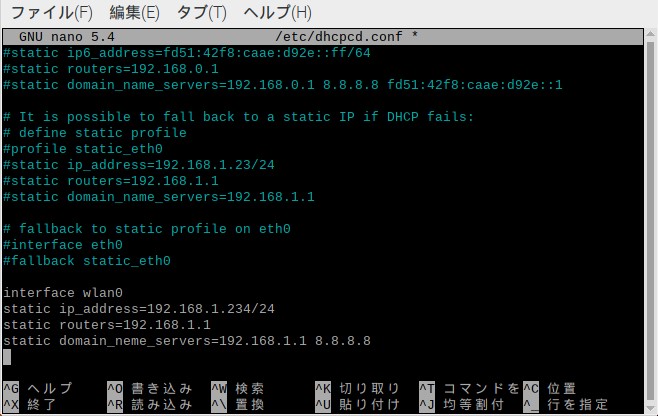
記入したらCtrl+O(CTRLキーとO“オー”)を同時に押します。これで保存しました。次にCtrl+Xで元のTerminalに戻ります。
次にWindowsからリモートログインでラズベリーパイをコントロールできるようにします。
左上のラズベリーをクリックし、「設定」-「Raspberry Piの設定」をクリックします。
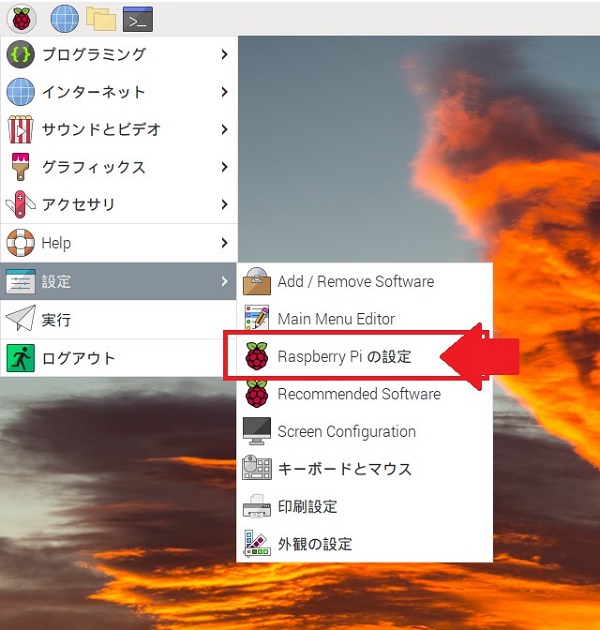
上部の「インターフェイス」を選択し、VNCをONにします。

OKで戻ります。
ここからはWindows PCの設定です。Windows PCにVNC Viewerをインストールします。下のURLにアクセスします。
https://www.realvnc.com/en/connect/download/viewer/
Windows PCの場合はWindowsを選んでDownload VNC Viewerをクリック。
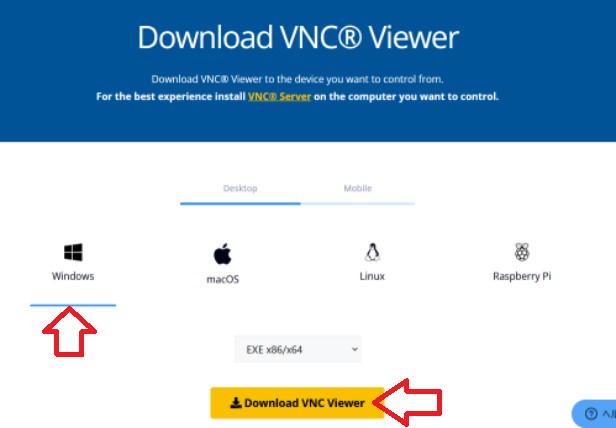
ダウンロードした「VNC-Viewer-バージョン番号-Windows.exe」をダブルクリックしVNC ViewerをWindows PCにインストールします。
最初言語設定が出てきますが日本語はありませんのでEnglishで行きます。
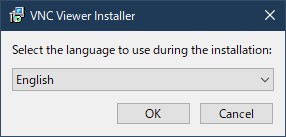
OKで進みます。ライセンス条項に同意してNextで先に進みます。
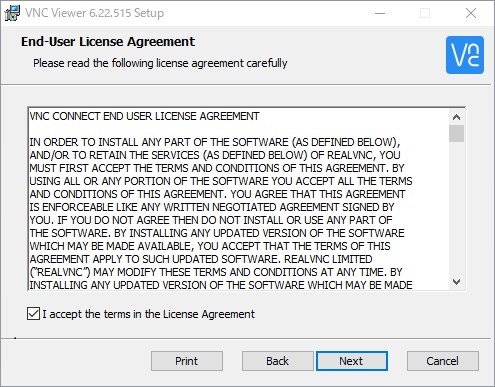
次もNextでそのまま進みます。
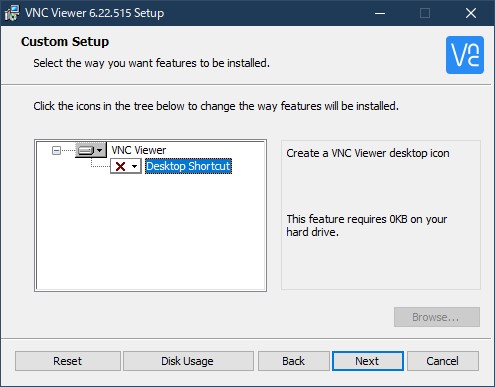
Installをクリックします。
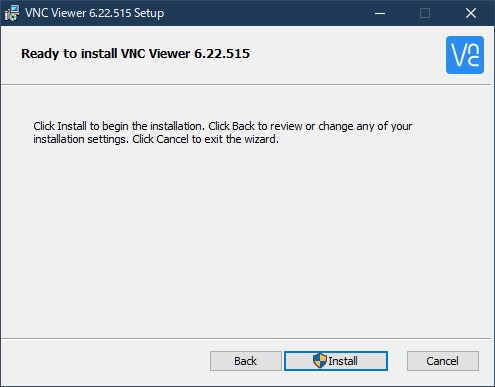
これでVNC Viewerのインストールが始まります。
VNCViewerがインストールされたら起動します。
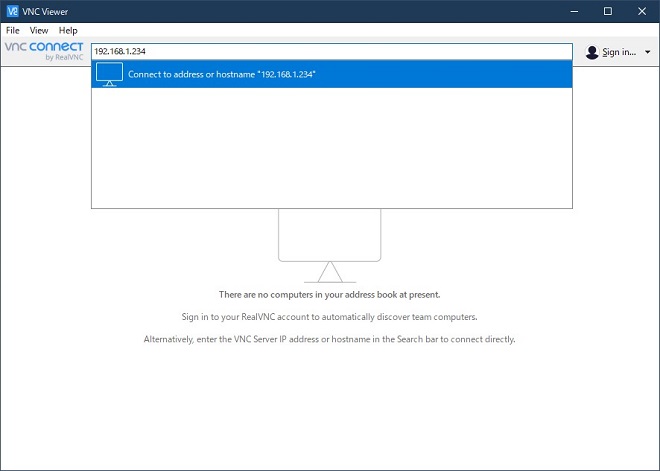
上部に先ほど固定IPアドレスに設定したラズベリーパイのIPアドレスを入力してenter。
ラズベリーパイの設定の時に決めたユーザー名とパスワードを入力します。Remember passwordをチェックしておくと次回入力が不要となります。
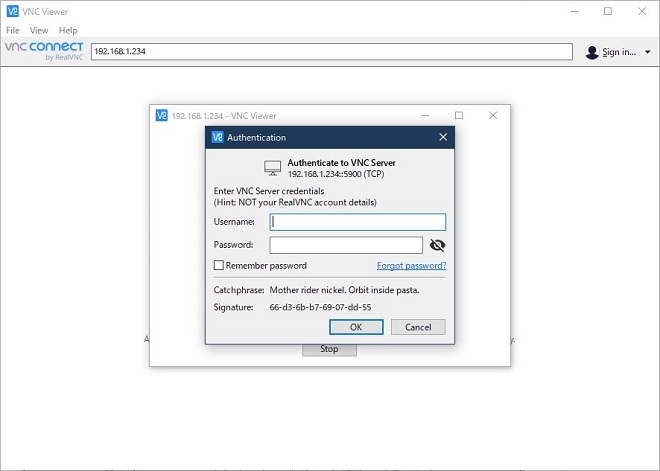
これでWindows PCからVNC経由でラズベリーパイにアクセスできます。
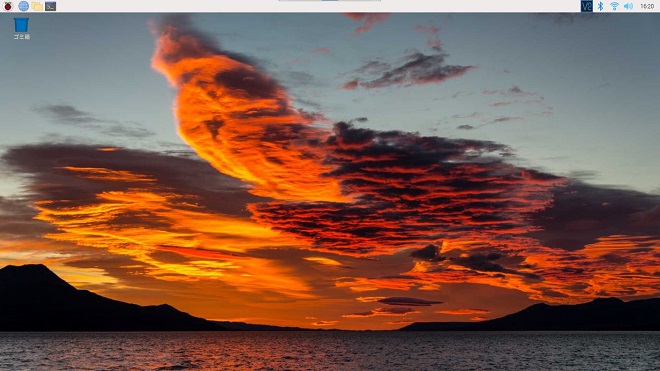
これでWindows PCからラズベリーパイにリモートアクセスできるようになりましたので、今までラズベリーパイに接続していたマウスとキーボード、HDMIケーブルは不要になります。今後の設定はWindows PCからVNCを使ってやっていきます。
この辺で今回の設定を終えておきましょう。次回は時刻設定について説明していきます。
SOTA日本支部は9月18日にJA SOTA QSO Partyを実施します。是非みなさんの参加をお待ちしております。詳しくはこちらをご覧ください。
https://www.kawauchi.homeip.mydns.jp/sotajp/ja-sota-qso-party-2022/
また、SOTA日本支部ではSlackを使ったコミュニティプラットフォームがあります。すでに100人以上のSOTA愛好家の方々が参加されています。このコミュニティに新たに参加をご希望の方は私宛のメール、jh0cjh599アットマークgmail.comでも結構ですし、SOTA日本支部のホームページの問合せのページから連絡を頂いても結構です。登録案内を送らせていただきます。
Summits On The Air (SOTA)の楽しみ バックナンバー
- その96 SOTA日本支部設立10周年-5
- その95 SOTA日本支部設立10周年-4
- その94 SOTA日本支部設立10周年-3
- その93 SOTA日本支部設立10周年-2
- その92 SOTA日本支部設立10周年-1
- その91 簡単SOTA運用地20
- その90 簡単SOTA運用地19
- その89 簡単SOTA運用地18
- その88 簡単SOTA運用地17
- その87 簡単SOTA運用地16
- その86 簡単SOTA運用地15
- その85 簡単SOTA運用地14
- その84 簡単SOTA運用地13
- その83 簡単SOTA運用地12
- その82 簡単SOTA運用地11
- その81 簡単SOTA運用地10
- その80 簡単SOTA運用地9
- その79 簡単SOTA運用地8
- その78 簡単SOTA運用地7
- その77 2023年度SOTA日本山岳リスト変更
- その76 簡単SOTA運用地6
- その75 簡単SOTA運用地5
- その74 簡単SOTA運用地4
- その73 簡単SOTA運用地3
- その72 簡単SOTA運用地2
- その71 簡単SOTA運用地1
- その70 SOTA山岳リスト更新
- その69 SOTAを楽しむ仲間たち6
- その68 SOTAを楽しむ仲間たち5
- その67 SOTAを楽しむ仲間たち4
- その66 SOTAを楽しむ仲間たち3
- その65 SOTAを楽しむ仲間たち2
- その64 SOTAを楽しむ仲間たち
- その63 山頂からのFT8について-7
- その62 山頂からのFT8について-6
- その61 山頂からのFT8について-5
- その60 山頂からのFT8について-4
- その59 山頂からのFT8について-3
- その58 山頂からのFT8について-2
- その57 山頂からのFT8について-1
- その56 山頂からの7MHzについて-4
- その55 山頂からの7MHzについて-3
- その54 山頂からの7MHzについて-2
- その53 山頂からの7MHzについて-1
- その52 IC-705を使ってみて9
- その51 IC-705を使ってみて8
- その50 IC-705を使ってみて7
- その49 IC-705を使ってみて6
- その48 IC-705を使ってみて5
- その47 IC-705を使ってみて4
- その46 IC-705を使ってみて3
- その45 IC-705を使ってみて2
- その44 IC-705を使ってみて1
- その43 山岳移動運用電源について5
- その42 山岳移動運用電源について4
- その41 山岳移動運用電源について3
- その40 山岳移動運用電源について2
- その39 山岳移動運用電源について
- その38 山岳移動用ギボシアンテナについて
- その37 IC-705移動運用時のひと工夫について
- その36 バーチャル・ハムフェス2020について
- その35 HOTACA(穂高)について
- その34 SOTA日本支部山岳リストについて
- その33 SOTA Reflectorについて
- その32 SOTA Mapについて-3
- その31 SOTA Mapについて-2
- その30 SOTA Mapについて-1
- その29 SOTAwatch3について
- その28 SOTAデータベースの登録方法
- その27 イギリスでのSOTA運用 5
- その26 イギリスでのSOTA運用 4
- その25 イギリスでのSOTA運用 3
- その24 イギリスでのSOTA運用 2
- その23 イギリスでのSOTA運用
- その22 東日本大震災を経験し(JE7RMVさんの楽しみ方)
- その21 自分にあった目標設定できるSOTA(JS2VVHさんの楽しみ方)
- その20 SOTAにハマる(JG1BOKさんの楽しみ方)
- その19 SOTAから始めたアマチュア無線再入門(JG4LCSさんの楽しみ方)
- その18 SOTA for me(VK3ARRさんの楽しみ方)
- その17 山と無線との出会い(JA3NAPさんの楽しみ方)
- その16 私とSOTA(JF1NDTさんの楽しみ方)
- その15 私のハムライフを変えてしまったSOTAの魅力(JI3BAPさんの楽しみ方)
- その14 SOTAにチャレンジ(JL1NIEさんの楽しみ方)
- その13 マイペースでSOTAを楽しむ(JM1NCTさんの楽しみ方)
- その12 知的好奇心とSOTA(JG1GPYさんの楽しみ方)
- その11 SOTA:その過程をも愉しむ(JG0AWEさんの楽しみ方)
- その10 SOTAと地図と冒険心(JA1CTCさんの楽しみ方)
- その9 アマチュア無線とSOTAの楽しさについて(JI1UPLさんの楽しみ方)
- その8 SOTAの楽しさについて(JF8LPBさんの楽しみ方)
- その7 山登り趣味に加わったもうひとつの趣味(JG1EJYさん、JG1EKAさんの楽しみ方)
- その6 SOTAの楽しさについて(JF3KLHさん)
- その5 SOTA移動運用とアンテナ(JP1QECさん)
- その4 SOTA私の運用スタイル(JM3HRCさん)
- その3 安全登山について(JS1UEHさんの楽しみ方)
- その2 S2S通信の楽しみ方(JP3DGTさん)
- その1 SOTA日本支部、設立
お知らせ
-
2022.11.15
11月号後半の記事をアップしました
-
2022.11.1
11月号の記事をアップしました
-
2022.10.17
10月号後半の記事をアップしました
-
2022.10.3
10月号の記事をアップしました
-
2022.9.15
9月号後半の記事をアップしました
-
2022.9.1
9月号の記事をアップしました
-
2022.8.15
8月号後半の記事をアップしました
-
2022.8.1
8月号の記事をアップしました
-
2022.7.15
7月号後半の記事をアップしました
-
2022.7.1
7月号の記事をアップしました
-
2022.6.15
6月号後半の記事をアップしました
トップページに表示する表紙写真を募集中です。横1000x縦540ピクセルのサイズでご自慢の写真をメール添付でご送付ください。(infoアットマークfbnews.jp) 採用者には、月刊FB NEWSロゴ入りマグネットバーを送らせていただきます。 なお「撮影者: JL3ZGL」の様に表記させていただきますが、表記不要の方は、その旨合わせてご連絡ください。 -
2022.6.1
6月号の記事をアップしました
6月4日(土)、JH1CBX/3が14MHz SSBに初オンエアします。 入感がありましたらぜひお声がけください。 -
2022.5.16
5月号後半の記事をアップしました
-
2022.5.2
5月号の記事をアップしました
5月14日(土)、JL3ZGLはオペレーターにMasacoさんを迎えHAMtte交信パーティに 参加します。詳しくは4月号のニュースをご確認ください。 -
2022.4.15
4月号後半の記事をアップしました
-
2022.4.1
4月号の記事をアップしました
-
2022.3.15
3月号後半の記事をアップしました
-
2022.3.1
3月号の記事をアップしました
-
2022.2.15
2月号後半の記事をアップしました
-
2022.2.1
2月号の記事をアップしました
-
2022.1.17
1月号後半の記事をアップしました
-
2022.1.5
1月号の記事をアップしました
トップページに表示する表紙写真を募集中です。横1000x縦540ピクセルのサイズでご自慢の写真をメール添付でご送付ください。(infoアットマークfbnews.jp) 採用者には、月刊FB NEWSロゴ入りマグネットバーを送らせていただきます。 なお「撮影者: JA3YUA」の様に表記させていただきますが、表記不要の方は、その旨合わせてご連絡ください。 -
2021.12.15
12月号後半の記事をアップしました
-
2021.12.1
12月号の記事をアップしました
-
2021.11.15
11月号後半の記事をアップしました
-
2021.11.01
2021年11月号の記事をアップしました
-
2021.10.15
10月号後半の記事をアップしました
-
2021.10.01
2021年10月号の記事をアップしました
-
2021.09.15
9月号後半の記事をアップしました
-
2021.09.01
2021年9月号の記事をアップしました
-
2021.08.16
8月号後半の記事をアップしました
-
2021.08.02
2021年8月号の記事をアップしました
-
2021.07.15
7月号後半の記事をアップしました
-
2021.07.01
2021年7月号の記事をアップしました
-
2021.06.15
6月号後半の記事をアップしました
-
2021.06.01
2021年6月号の記事をアップしました
-
2021.05.17
5月号後半の記事をアップしました
-
2021.05.06
2021年5月号の記事をアップしました
-
2021.04.15
4月号後半の記事をアップしました
-
2021.04.01
2021年4月号の記事をアップしました
連載記事 Masacoの「むせんのせかい」はコロナ禍の影響により、取材ができない状況が続いており、状況が改善されるまで不定期掲載とさせていただきます。よろしくお願いいたします。 -
2021.03.15
3月号後半の記事をアップしました
連載記事「今月のハム」はコロナ禍の影響により、取材ができない状況が続いており、状況が改善されるまで不定期掲載とさせていただきます。よろしくお願いいたします。 -
2021.03.01
2021年3月号の記事をアップしました
-
2021.02.15
2月号後半の記事をアップしました
-
2021.02.01
2021年2月号の記事をアップしました
-
2021.01.15
1月号後半の記事をアップしました
-
2021.01.05
2021年1月号の記事をアップしました
-
2020.12.15
12月号後半の記事をアップしました
-
2020.12.01
2020年12月号の記事をアップしました
-
2020.11.16
11月号後半の記事をアップしました
-
2020.11.02
2020年11月号の記事をアップしました
-
2020.10.15
10月号後半の記事をアップしました
-
2020.10.01
2020年10月号の記事をアップしました
-
2020.09.15
9月号後半の記事をアップしました
-
2020.09.01
2020年9月号の記事をアップしました
-
2020.08.17
8月号後半の記事をアップしました
-
2020.08.03
2020年8月号の記事をアップしました
-
2020.07.15
7月号後半の記事をアップしました
-
2020.07.01
2020年7月号の記事をアップしました
-
2020.06.15
6月号後半の記事をアップしました
-
2020.06.01
2020年6月号の記事をアップしました
-
2020.05.01
2020年5月号の記事をアップしました
-
2020.04.15
4月号後半の記事をアップしました
-
2020.04.01
2020年4月号の記事をアップしました
-
2020.03.16
3月号後半の記事をアップしました
-
2020.03.09
JARD、eラーニングでのアマチュア無線国家資格取得を呼び掛けるお知らせを、臨時休校で自宅待機中の小中高生に向けて発表。詳しくはこちら。
-
2020.03.02
2020年3月号の記事をアップしました
-
2020.02.17
2月号後半の記事をアップしました
-
2020.02.03
2020年2月号の記事をアップしました
-
2020.01.15
1月号後半の記事をアップしました
-
2020.01.06
2020年1月号の記事をアップしました
-
2019.12.16
12月号後半の記事をアップしました
-
2019.12.02
2019年12月号の記事をアップしました
-
2019.11.15
11月号後半の記事をアップしました
-
2019.11.01
2019年11月号の記事をアップしました
-
2019.10.15
10月号後半の記事をアップしました
-
2019.10.01
2019年10月号の記事をアップしました
-
2019.09.17
9月号後半の記事をアップしました
-
2019.09.02
2019年9月号の記事をアップしました
-
2019.08.16
8月号後半の記事をアップしました
-
2019.08.01
2019年8月号の記事をアップしました
-
2019.07.16
7月号後半の記事をアップしました
-
2019.07.01
2019年7月号の記事をアップしました
-
2019.06.17
6月号後半の記事をアップしました
-
2019.06.01
2019年6月号の記事をアップしました
-
2019.05.20
5月号後半の記事をアップしました
-
2019.05.07
2019年5月号の記事をアップしました
-
2019.04.15
4月号後半の記事をアップしました
-
2019.04.01
2019年4月号の記事をアップしました
-
2019.03.15
3月号後半の記事をアップしました
-
2019.03.01
2019年3月号の記事をアップしました
-
2019.02.15
2月号後半の記事をアップしました
-
2019.02.01
2019年2月号の記事をアップしました
-
2019.01.18
1月号後半の記事をアップしました
-
2019.01.07
2019年1月号の記事をアップしました
-
2018.12.17
12月号後半の記事をアップしました
-
2018.12.01
2018年12月号の記事をアップしました
-
2018.11.15
11月号後半の記事をアップしました
-
2018.11.01
2018年11月号の記事をアップしました
-
2018.10.15
10月号後半の記事をアップしました
-
2018.10.01
2018年10月号の記事をアップしました
-
2018.09.15
9月号後半の記事をアップしました
-
2018.09.01
2018年9月号の記事をアップしました
-
2018.08.17
8月号後半の記事をアップしました
-
2018.08.01
2018年8月号の記事をアップしました
-
2018.07.17
7月号後半の記事をアップしました
-
2018.07.02
2018年7月号の記事をアップしました
-
2018.06.15
6月号後半の記事をアップしました
-
2018.06.01
2018年6月号の記事をアップしました
-
2018.05.15
5月号後半の記事をアップしました
-
2018.05.01
2018年5月号の記事をアップしました
-
2018.04.16
4月号後半の記事をアップしました
-
2018.04.02
2018年4月号の記事をアップしました
-
2018.03.15
3月号後半の記事をアップしました
-
2018.03.01
2018年3月号の記事をアップしました
-
2018.02.15
2月号後半の記事をアップしました
-
2018.02.01
2018年2月号の記事をアップしました
-
2018.01.15
1月号後半の記事をアップしました
-
2018.01.05
2018年1月号の記事をアップしました
-
2017.12.15
12月号後半の記事をアップしました
-
2017.12.1
12月号をアップしました
-
2017.11.15
11月号後半の記事をアップしました
-
2017.11.1
11月号をアップしました
-
2017.10.16
10月号後半の記事をアップしました
-
2017.10.2
10月号をアップしました
-
2017.9.15
What a healthy time! ~健康を応援する特別なお料理~/第3回 食物繊維たっぷり! 海藻の和風リゾット、FB Monthly Fashion/第9回 秋っぽい柄&色コーデ、子供の無線教室/第9回 「アンテナの形や大きさに注目!!」を掲載しました
-
2017.9.4
<速報>ハムフェア2017を掲載しました
-
2017.9.1
9月号をアップしました
-
2017.8.17
What a healthy time! ~健康を応援する特別なお料理~/第2回 和風のポトフ 納豆ソース添え、FB Monthly Fashion/第8回 夏のお出かけコーデ、子供の無線教室/第8回 「無線機にはどんなものがあるの?」を掲載しました
-
2017.8.1
8月号をアップしました
-
2017.7.18
What a healthy time! ~健康を応援する特別なお料理~/第1回 メロンの冷製スープ ナッツのアイスクリームのせ、FB Monthly Fashion/第7回 コットンTシャツコーデとボーイズコーデ、子供の無線教室/第7回 「電波はどうやって海外や宇宙に届くの?」を掲載しました
-
2017.7.1
7月号をアップしました
-
2017.6.15
What a tasty time! ~グルメYLたちのGirl'sトーク♥~/第9回 FB Girlsの野望 with ムースと甘エビのタルタル、FB Monthly Fashion/第6回 雨の日コーデと親子コーデ、子供の無線教室/第6回 「電波はいろいろなところで大活躍!!」を掲載しました
-
2017.6.1
6月号をアップしました
-
2017.5.15
What a tasty time! ~グルメYLたちのGirl'sトーク♥~/第8回 番外編 春うらら♪豪華弁当でお花見、FB Monthly Fashion/第5回 ブラウス&シャツを使ったコーディネート、子供の無線教室/第5回 「周波数によって変わる、電波の特徴」を掲載しました
-
2017.5.1
5月号をアップしました
-
2017.4.17
What a tasty time! ~グルメYLたちのGirl'sトーク♥~/第7回 ARDFの思い出 with 2種類のソースのカルボナーラ、FB Monthly Fashion/第4回 Gジャンを使ったコーディネート、子供の無線教室/第4回 「電波の性質を覚えよう」を掲載しました
-
2017.4.1
4月号をアップしました
-
2017.3.15
What a tasty time! ~グルメYLたちのGirl'sトーク♥~/第6回 初めてのQSOの思い出 with グリーンのアクアパッツァ、FB Monthly Fashion/第3回 ピンクを使ったコーディネート、子供の無線教室/第3回 「電波はどうやって伝わるの?」を掲載しました
-
2017.3.1
3月号をアップしました
-
2017.2.15
What a tasty time! ~グルメYLたちのGirl'sトーク♥~/第5回 FB Girlsの試験の思い出 withウマ辛和風スープ、FB Monthly Fashion/第2回 デニムと明るめニットのコーディネートを掲載しました
-
2017.2.1
2月号をアップしました
-
2017.1.16
What a tasty time! ~グルメYLたちのGirl'sトーク♥~/第4回 YLハムを増やす秘策とは?! withおなかにやさしいお料理、【新連載】FB Monthly Fashion/第1回 アウター別おすすめコーディネート(ライダース・ノーカラー・ダッフル)を掲載しました
-
2017.1.5
1月号をアップしました
-
2016.12.15
What a tasty time! ~グルメYLたちのGirl'sトーク♥~/第3回 YLハムの行く年来る年 with ブイヤベースの洋風お鍋を掲載しました
-
2016.12.1
12月号をアップしました
-
2016.11.15
FB Girlsが行く!!~元気娘がアマチュア無線を体験~/<第3話>元気娘、秋の休日を楽しむ!!(後編)!、What a tasty time! ~グルメYLたちのGirl'sトーク♥~/第2回 YLハムの悩み解決!with サケのフレンチトーストを掲載しました
-
2016.11.1
11月号をアップしました
-
2016.10.17
FB Girlsが行く!!~元気娘がアマチュア無線を体験~/<第3話>元気娘、秋の休日を楽しむ!!(前編)!、【新連載】What a tasty time! ~グルメYLたちのGirl'sトーク♥~/第1回 FB GirlsのプライベートQSO with 土瓶蒸しのリゾットを掲載しました
外部リンク
アマチュア無線関連機関/団体
各総合通信局/総合通信事務所
アマチュア無線機器メーカー(JAIA会員)
次号は 12月 1日(木) に公開予定